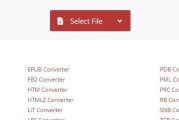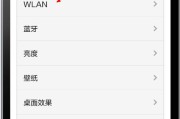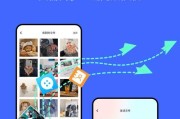在使用WPS文档处理文件时,有时候我们需要对文档界面进行缩小,以便能更直观地查看或编辑整个文档的结构布局。本文将详细介绍WPS界面缩小的方法及其操作步骤,并对相关问题进行解答,以助您更加高效地使用WPS。
核心关键词
WPS界面缩小、WPS操作步骤、文档视图调整
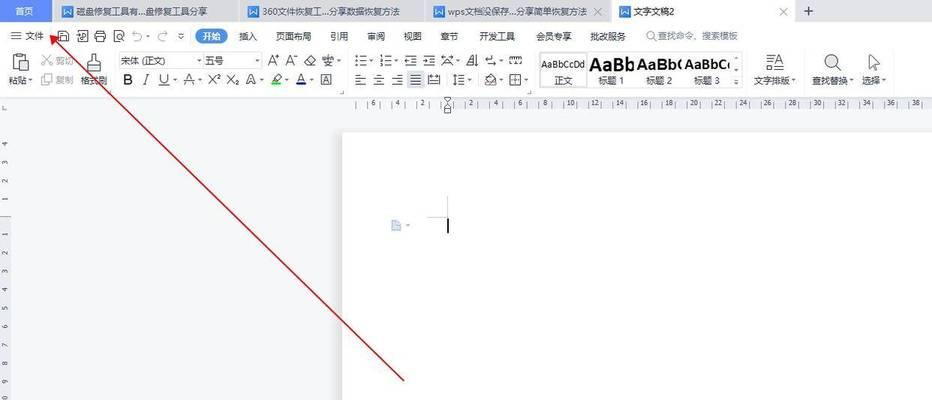
一、WPS界面缩小的重要性
在处理长篇文档时,我们经常需要缩小界面以便查看整体结构,这对于确保文档格式的正确性、排版的合理性至关重要。WPS作为一款广泛使用的办公软件,提供了多种界面调整方法,帮助用户更便捷地查看和编辑文档。
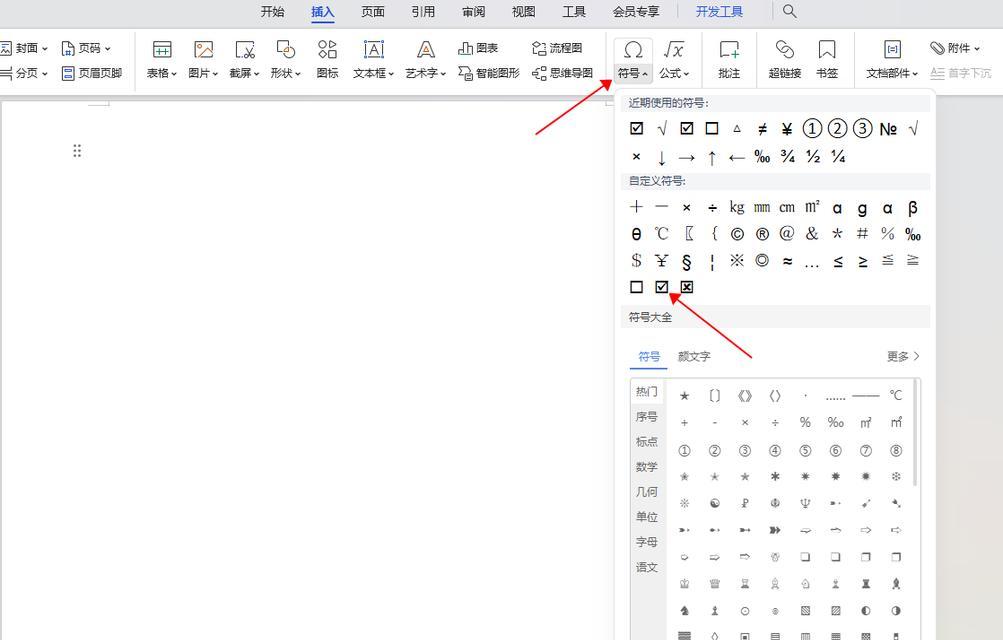
二、WPS界面缩小方法
1.使用视图比例调节功能
操作步骤:
1.打开WPS文档,进入您需要编辑或查看的文档页面。
2.在屏幕右下角找到“视图比例”滑块。
3.按住滑块,向左移动,即可缩小界面;相反,向右移动则可以放大界面。
4.也可以点击滑块旁的百分比数字,在弹出的列表中选择合适的视图比例。
2.使用键盘快捷键
操作步骤:
1.在文档编辑界面,确保光标处于活跃状态。
2.同时按住“Ctrl”键和鼠标滚轮向上或向下滚动,向上滚动缩小界面,向下滚动放大界面。
3.或者使用“Ctrl”键配合“+”键放大界面,使用“Ctrl”键配合“-”键缩小界面。
3.使用“视图”菜单调整
操作步骤:
1.在文档顶部的菜单栏中,找到“视图”选项。
2.在下拉菜单中选择“缩放”选项,这里有多种预设的缩放比例可以选择。
3.选择一个合适的缩放比例,例如100%、50%、25%等。
4.还可以选择“适应窗口大小”,使文档自动缩放以适应当前窗口大小。
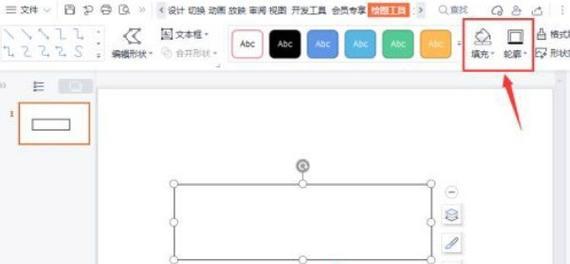
三、WPS界面缩小技巧与建议
1.使用缩略图快速定位
在“视图”菜单中,您可以选择“缩略图”选项,WPS会显示文档的缩略图视图,通过这种方式可以快速定位到文档的特定部分。
2.调整页面显示范围
对于长文档,您还可以通过调整“页面显示范围”来更好地管理文档内容。在“视图”菜单中选择“页面显示范围”,然后设置显示的页面数量,以便在编辑时获得更好的体验。
四、常见问题解答
1.如何在WPS中保存特定的界面视图比例?
WPS允许用户保存自定义的视图比例,您可以通过“视图”菜单中的“保存视图设置”选项来保存当前的缩放比例和布局设置。
2.WPS界面缩小后无法正常显示怎么办?
如果您发现缩小界面后文档显示不正常,可以尝试调整视图比例或使用“适应窗口大小”选项。确保您的WPS是最新版本,以避免软件bug导致的显示问题。
3.缩小界面会影响文档打印效果吗?
不会,缩小界面仅用于编辑和查看文档时的便捷性,并不会影响最终的打印效果。打印文档时,您可以根据需要进行单独的页面布局和缩放设置。
结语
通过以上介绍,您应该已经掌握了WPS界面缩小的多种方法以及如何根据需要调整视图比例。合理利用这些功能将大大提高您的工作效率,优化您的文档处理流程。无论您是进行文档编辑、格式排版还是文档审阅,WPS都能提供舒适的使用体验。希望本文能够帮助您在使用WPS办公软件时更加得心应手。
标签: #操作步骤