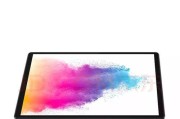随着科技的不断进步,微软平板电脑已成为移动办公、学习和娱乐的首选设备之一。为了进一步提升工作效率,掌握微软平板电脑全键盘的打字技巧和设置方法显得尤为重要。本文将详细介绍如何高效使用微软平板电脑全键盘,从基本设置到高级技巧,帮助您更快捷、更舒适地完成文字输入任务。
开篇核心突出
使用微软平板电脑全键盘时,正确的打字姿势、合适的设置以及熟练掌握一些快捷操作,能够显著提升您的打字速度和准确性。本文旨在为用户揭示微软平板电脑全键盘的打字技巧和设置方法,让您的办公和生活更加高效。

一、设置微软平板电脑全键盘
1.1键盘类型的选择和配置
微软平板电脑支持多种类型的键盘,包括内置键盘和外接键盘。您需要在设备设置中选择适合的键盘类型。具体操作如下:
进入“设置”菜单;
选择“设备”;
点击“键盘”;
在这里,您可以添加、移除或选择默认的键盘布局。
1.2调整键盘布局和语言
为了更符合个人习惯和需求,您还可以调整键盘的布局和语言设置。操作步骤如下:
在“键盘”设置中找到“键盘语言”;
点击“添加语言”,选择您希望使用的语言;
调整键盘布局,确保符合您的打字习惯。
1.3调整键位响应和反馈
微软平板电脑允许您调整键位的响应时间和反馈强度,以适应不同用户的需求。具体步骤包括:
在“键盘”设置中找到“键位响应”和“反馈强度”;
根据个人喜好进行调整,以获得最佳的打字体验。

二、打字技巧及优化
2.1打字姿势和习惯
正确的打字姿势对于提高打字速度和减少疲劳至关重要。以下是一些建议:
保持背部挺直,减少长时间使用平板电脑带来的腰背疲劳;
确保手腕处于自然位置,避免过度弯曲;
保持手指轻触键盘,减少不必要的抬手动作。
2.2利用快捷键和手势
熟练掌握快捷键和手势操作,可以极大提升打字效率。例如:
Ctrl+C/V/X/Z:复制、粘贴、剪切和撤销;
双指左右滑动:前进和后退光标位置;
双指点击:选中单词;
三指轻扫:快速切换应用。
2.3软键盘的使用技巧
对于不习惯实体键盘的用户,微软平板电脑的软键盘同样提供了丰富的功能和自定义选项。用户可以:
通过设置调整软键盘的大小和透明度;
自定义表情符号和快捷短语;
在需要时切换不同的键盘布局,如数字或符号键盘。
2.4键盘快捷键一览
为了帮助用户更好地掌握打字技巧,以下是一些重要的键盘快捷键操作:
Win+Tab:打开任务视图;
Alt+Tab:快速切换最近打开的应用;
Ctrl+Shift+Esc:打开任务管理器;
Win+I:打开设置。

三、高级打字功能与技巧
3.1自动更正和预测输入
微软平板电脑的全键盘支持自动更正和预测输入功能,有助于提升打字速度和准确性。通过以下步骤开启:
在“设置”中找到“设备”下的“打字”;
启用“自动更正”和“预测输入”选项。
3.2定制快捷文本和宏
为了高效应对频繁输入的文本,用户可以创建快捷文本和宏。具体步骤如下:
进入“设置”中的“个性化”;
选择“任务栏”;
在“通知区域”中找到“输入法编辑器”,并设置快捷文本和宏。
3.3多语言输入切换
对于需要频繁在多种语言之间切换的用户,微软平板电脑提供了便捷的多语言输入切换方法:
在任务栏的输入指示器中选择语言图标;
点击后选择需要切换的语言。
3.4使用语音输入提升效率
当打字变得不切实际或不方便时,用户可以利用语音输入功能。操作步骤如下:
点击任务栏的输入指示器图标;
选择“语音输入”;
开始说出需要输入的内容。
四、常见问题与解答
4.1如何解决键盘反应迟缓问题?
当遇到键盘反应迟缓时,尝试以下操作:
确认系统更新到最新版本;
关闭后台运行的应用程序,释放系统资源;
检查是否有其他外接设备影响到键盘输入。
4.2键盘布局为何无法更改?
如果键盘布局无法更改,可以尝试:
重启平板电脑;
检查键盘驱动是否更新;
确认是否有系统或硬件故障。
4.3预测输入功能为何不工作?
若预测输入功能失效,请按照以下步骤操作:
确保已经启用了预测输入选项;
尝试重置输入法设置;
检查是否有必要更新系统或输入法。
五、结语
掌握微软平板电脑全键盘的打字技巧和设置方法,能让您的移动办公和学习变得更为便捷和高效。本文介绍了从基本的键盘配置到高级打字技巧的全方位内容,帮助您在不同场合下都能游刃有余地使用平板电脑。通过实践这些技巧和设置方法,相信您会在使用微软平板电脑全键盘时享受到更加流畅和自然的打字体验。
标签: #平板电脑