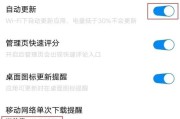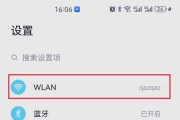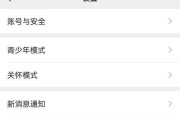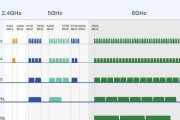在当今数字化的世界里,无线网络已成为我们日常生活中不可或缺的一部分。对于电脑用户而言,了解如何查看WiFi硬件配置信息至关重要,无论是在排查网络问题,还是优化连接速度时。本文将详细介绍几种方法,帮助用户轻松查看和理解电脑中的WiFi硬件配置。
一、通过系统设置查看
1.Windows系统
在Windows系统中,您可以按照以下步骤查看WiFi硬件配置:
点击屏幕左下角的“开始”按钮,打开“设置”。
进入“网络和互联网”设置页面,选择“硬件和连接”下的“WiFi”。
在WiFi页面的右侧,点击“硬件属性”按钮,即可查看硬件制造商、设备状态等信息。
2.macOS系统
macOS用户可以按照以下步骤操作:
点击屏幕左上角的苹果菜单,选择“关于本机”。
在弹出的窗口中,点击“系统报告”,系统将自动打开“系统信息”应用。
在“硬件”部分下,您可以找到WiFi相关信息,包括制造商和型号等。
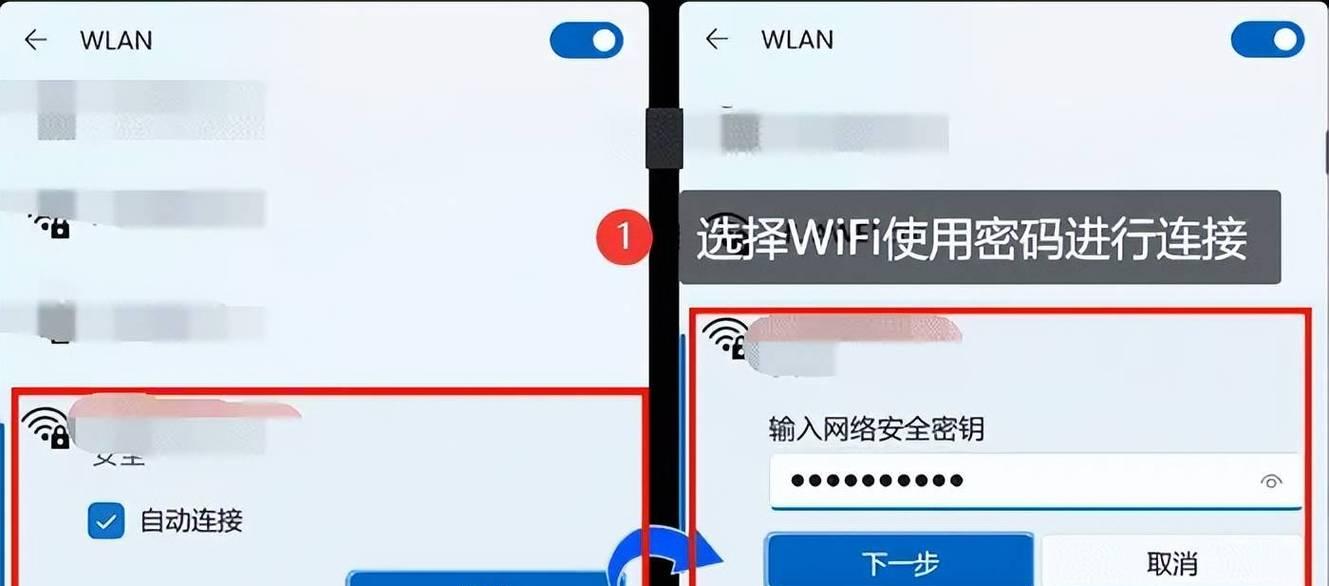
二、通过命令行查看
如果您想获取更为详细的技术信息,可以使用系统自带的命令行工具来查看WiFi硬件配置。
1.Windows系统
在Windows系统中,可以通过“命令提示符”或“PowerShell”进行查看:
按下Win+R键打开运行对话框,输入`cmd`或`PowerShell`,然后按回车。
在打开的窗口中输入`netshwlanshowdrivers`,然后按回车。
您将看到类似“适配器描述”和“制造商”的详细信息。
2.macOS系统
在macOS系统中,可以使用以下步骤:
打开“终端”应用。
输入`networksetuplistallhardwareports`,然后按回车。
在列出的信息中,可以找到有关WiFi硬件的描述。
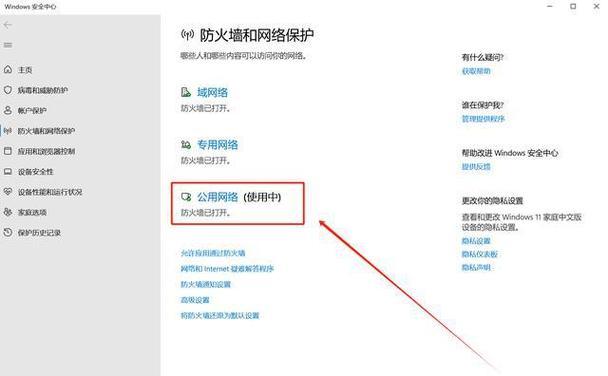
三、使用第三方软件查看
除了系统自带的工具之外,还有一些第三方软件可以帮助您查看WiFi硬件配置,例如“Speccy”或“CPU-Z”。
1.Speccy
下载并安装“Speccy”软件。
启动程序后,选择“无线网卡”选项卡。
您将看到WiFi网卡的详细信息,包括硬件规格和型号。
2.CPU-Z
下载并安装“CPUZ”。
在软件界面中,切换到“Network”选项卡。
查看“WiFi”部分,即可获取硬件信息。
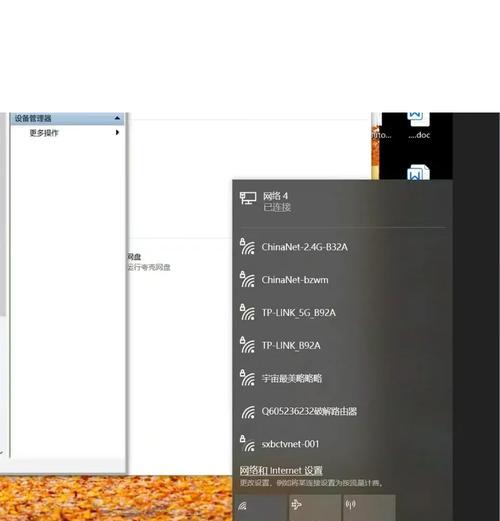
四、常见问题与实用技巧
1.如何更新WiFi驱动?
在Windows中,可以进入“设备管理器”,找到网络适配器,右键点击您的WiFi适配器,选择“更新驱动程序”。
在macOS中,打开“系统偏好设置”,选择“软件更新”,系统会自动检查并提示更新。
2.什么是MAC地址?
MAC地址是网卡的唯一物理地址,它通常用于网络设备识别。您可以在上述步骤中找到MAC地址,并可能需要它用于网络配置或故障排除。
3.如果我的电脑无法连接到WiFi怎么办?
首先检查物理开关(如果有的话)是否打开,然后尝试重启路由器和电脑。如果问题依旧,可以尝试更新或回滚WiFi驱动程序。
五、
通过本文的介绍,您已经了解了在不同操作系统下查看WiFi硬件配置信息的多种方法。无论是通过系统设置、命令行工具还是第三方软件,您都可以轻松地获取到WiFi网卡的相关信息。我们也提供了一些实用技巧和常见问题的解答,以帮助您更好地管理和优化您的无线网络连接。希望这些信息对您有所帮助,并让您的网络使用体验更上一层楼。
标签: #wifi