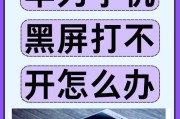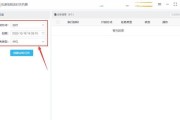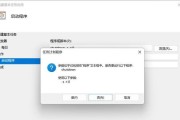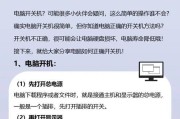在现代生活中,电脑已成为我们工作和娱乐的重要工具。为了节能减排,很多用户会选择在电脑空闲时设置定时休眠。然而,有时候在休眠状态中电脑可能无法及时完成下载任务或者某些重要更新,这时就需要在电脑定时休眠后自动关机。本文将为您详细介绍如何在Windows系统下设置电脑定时休眠后自动关机,并提供一些实用技巧和注意事项,帮助您更高效地管理电脑。
如何在Windows系统下设置电脑定时休眠后自动关机

步骤一:设置电脑定时休眠
1.右键点击桌面上的“此电脑”,选择“管理”。
2.在打开的计算机管理窗口中,选择“系统工具”下的“电源选项”。
3.在左侧选择“更改计划设置”,然后点击“更改高级电源设置”。
4.在弹出的电源选项窗口中,选择“睡眠”下的“允许混合睡眠”,选择“关闭”,然后设置“在此时间后使计算机进入睡眠状态”,这里可以设置您希望电脑休眠的时间。
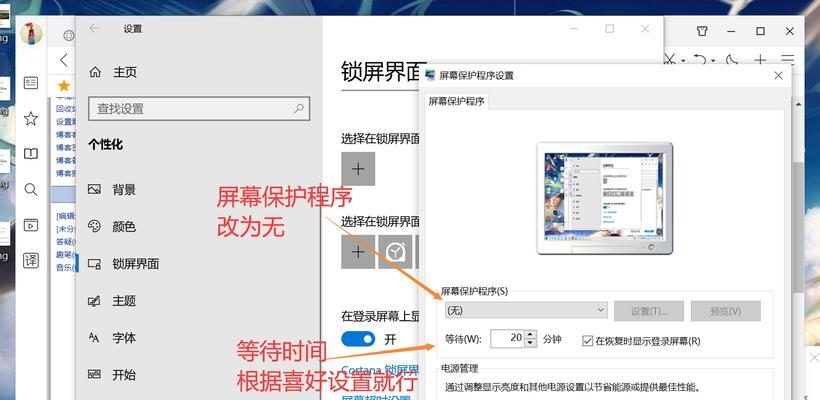
步骤二:设置电脑定时自动关机
1.在开始菜单中搜索“任务计划程序”,打开程序界面。
2.在“操作”菜单中选择“创建基本任务...”,按照向导进行操作。
3.在“名称”和“描述”中输入任务名称,比如“定时自动关机”。
4.在“触发器”选项中,选择“按照日程安排”,然后点击“新建”来设置具体的触发时间。
5.在“操作”步骤中,选择“启动程序”,在“程序或脚本”中输入“shutdown”,在“添加参数(可选)”中输入“/s/f/t0”,然后点击“下一步”。
6.在“完成”步骤中,可以勾选“打开属性对话框”,对任务进行更详细的设置。
步骤三:整合休眠和关机任务
1.为了使电脑在休眠后自动关机,我们需要创建一个脚本来唤醒电脑执行关机命令。
2.编写一个批处理文件(例如命名为“AutoShutdown.bat”),内容如下:
```batch
@echooff
shutdown/s/f/t0
```
3.将这个批处理文件保存在电脑上一个方便的位置。
4.接着,创建一个新的任务计划,触发条件是电脑从休眠状态醒来时。
5.在“操作”步骤中,选择“启动程序”,然后在“程序或脚本”中选择刚才创建的批处理文件。
6.完成创建后,确保这个任务计划的触发时间在你的休眠设置之后。
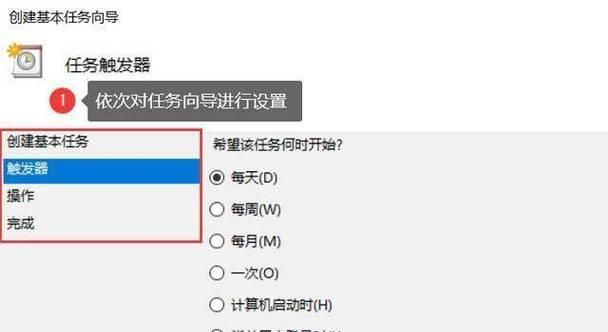
实用技巧与注意事项
测试任务计划:创建好任务后,最好进行测试以确保其能够按预期工作。
权限问题:确保你有足够的权限来执行关机和休眠操作。
系统兼容性:以上步骤适用于大多数Windows系统,但不同版本的Windows可能会有些许差异。
电池电量影响:如果电脑使用的是笔记本电池,确保在进行这些设置之前,电脑连接到电源。
通过上述步骤,您可以轻松实现电脑在定时休眠后自动关机的功能。这样不仅能够节约电能,还能在不影响电脑完成任务的情况下,帮助您更好地管理电脑资源。希望本文能够帮助您提高电脑使用效率,同时也保护了环境,为绿色生活贡献一份力量。
标签: #自动关机