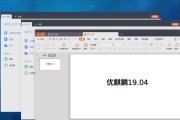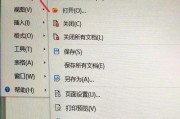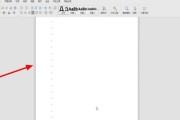随着办公自动化和电子文档的普及,WPSOffice成为众多用户处理文档的首选工具。合理配置WPS电脑文件设置不仅可以提高工作效率,还能确保文件的安全性和可访问性。本文将详细指导您如何配置WPS电脑文件设置,帮助您更加高效地使用WPSOffice。
WPS电脑文件配置设置概览
WPS电脑文件配置设置主要涉及文件的存储路径、备份设置、自动保存以及隐私保护等方面。合理配置这些选项,可以避免数据丢失、提升文档安全性和优化用户体验。接下来,我们将一一展开介绍每个设置步骤。
1.更改文件默认存储路径
WPS默认将文件存储在“我的文档”或“文档”文件夹中。如果您希望将文件保存至其他路径,可以按照以下步骤操作:
1.打开WPSOffice软件。
2.进入“工具”菜单,选择“选项”。
3.在弹出的选项窗口中,切换至“文件”标签页。
4.在“文件位置”部分,您可以更改“默认文档位置”。
5.点击“更改”按钮,选择希望存储文件的新位置。
6.确认更改并重启WPSOffice使设置生效。
2.设置文件备份与恢复
为了防止意外情况导致文件丢失,WPS提供了文件备份功能:
1.在“选项”窗口中,切换至“保存”标签页。
2.勾选“启用备份文件”选项。
3.根据需要设置备份文件的保存间隔和保存位置。
4.点击“确定”保存设置。
3.配置自动保存功能
自动保存功能可以在程序崩溃或意外断电的情况下保护您的工作:
1.在“选项”窗口中,选择“保存”标签页。
2.设置自动保存的频率,如每3分钟保存一次。
3.指定自动恢复文件的存放位置。
4.点击“确定”确认设置。
4.隐私保护设置
保护您的隐私是WPS配置中的重要一环:
1.在“选项”窗口,选择“安全性”标签页。
2.勾选“启用文件保护密码”。
3.设置密码保护,确保只有授权人员可以打开和编辑文件。
4.点击“确定”保存设置。
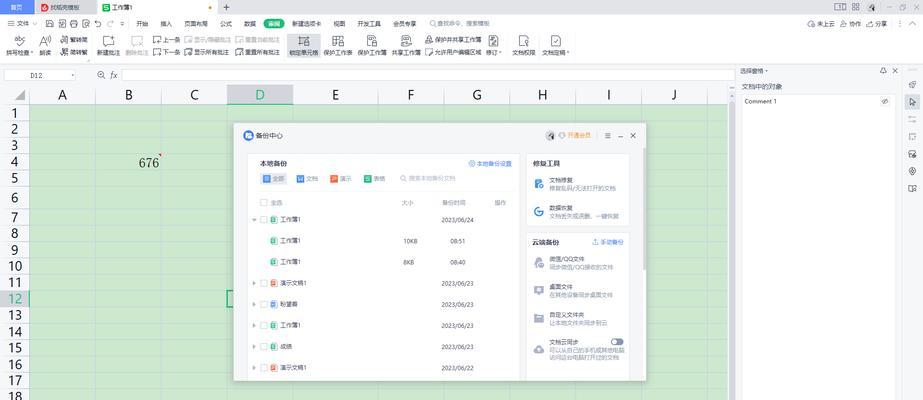
高级配置技巧
为了更好地使用WPS,您还可以考虑以下高级配置技巧:
个性化界面布局
WPS允许用户根据个人喜好调整界面布局:
1.打开WPS软件,右键点击菜单栏。
2.选择“自定义快速访问工具栏”。
3.从列表中选择您希望添加到工具栏的功能。
4.点击“确定”完成自定义。
调整界面主题
为了适应不同的工作环境,您也可以更改WPS的界面
1.进入“视图”菜单,选择“界面主题”。
2.在下拉菜单中选择“暗色模式”或“亮色模式”。
3.根据个人喜好选择合适的主题。
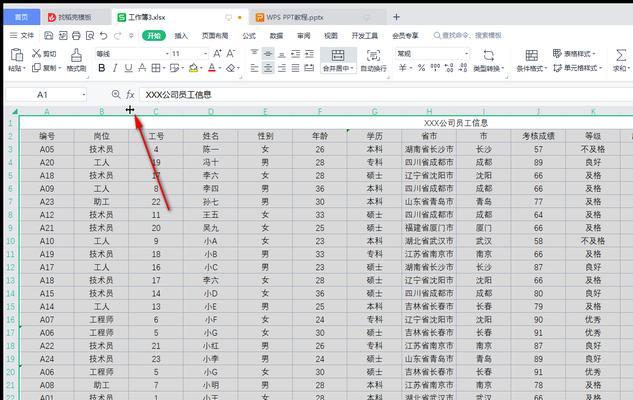
常见问题解答
问:WPS文件配置设置是否会影响打开速度?
答:WPS文件配置设置如默认存储路径和界面布局等不会显著影响软件的打开速度。但如果启用了大量的高级功能或配置了复杂的备份选项,可能会在一定程度上影响软件性能。
问:如何找回丢失的备份文件?
答:当您丢失备份文件时,可以尝试检查之前设定的备份文件存放路径。在WPS软件中,通过“选项”->“保存”标签页可以查看和修改备份文件的默认位置。
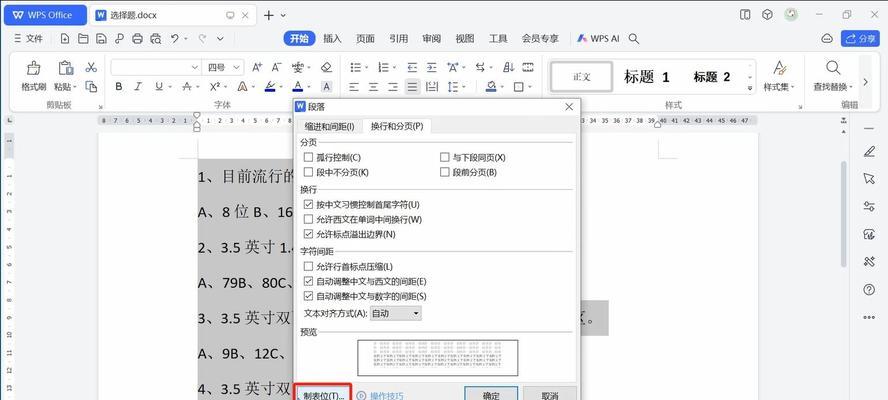
结语
通过以上详细步骤和技巧,您应该能够熟练掌握WPS电脑文件配置设置。确保您的文档安全、高效地存储和管理,是提高工作效率的重要一步。希望本文能帮助您更好地使用WPSOffice,享受无纸化办公带来的便利。
标签: #wps