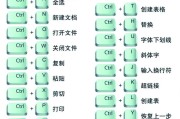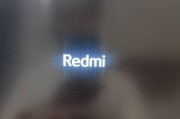在现代生活中,时间就是效率,提高日常操作的便捷性是我们追求的目标之一。对于经常使用电脑的用户来说,掌握一些快捷高效的操作技巧可以大大提升工作效率。尤其是当需要快速关闭电脑时,使用小键盘(也称为数字键盘)来执行关机操作,不仅显得更为专业,而且可以节省翻找鼠标的时间。如何通过小键盘快速关机电脑呢?本文将详细介绍操作步骤,并提供相关技巧,让你轻松实现快速关机。
理解小键盘关机的原理
在开始介绍如何操作之前,我们先了解一下小键盘快速关机的原理。通常情况下,电脑的关机是通过鼠标点击操作系统菜单完成的,这个过程需要多个步骤,而使用小键盘则可以通过设置快捷键来简化这一流程。在Windows系统中,可以通过设置小键盘按键映射到特定的关机命令,从而实现一键关机。

步骤一:检查小键盘是否启用
在开始设置之前,我们需要确保小键盘已经启用。通常小键盘位于键盘右侧,与主键盘区分开来,上面通常标有数字。如果小键盘没有启用,可能需要通过FN键组合来激活。在一些笔记本电脑上,可能需要按FN+NumLock来开启小键盘。
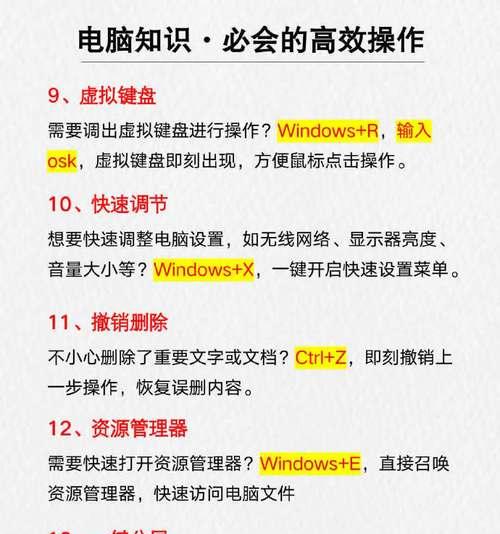
步骤二:打开控制面板并设置小键盘关机
1.在任务栏的搜索框中输入“控制面板”,并按Enter键打开控制面板。
2.在控制面板中选择“硬件和声音”,然后点击“键盘属性”。
3.在键盘属性的对话框中,找到小键盘的相关设置,一般在“数字锁定时使用小键盘”这一选项下。
4.将小键盘设置为“数字锁定时使用小键盘”功能。

步骤三:设置快捷键
对于想要通过小键盘实现快速关机的用户,我们还可以通过设置快捷键来达到目的。
1.在控制面板中选择“硬件和声音”下的“电源选项”。
2.在电源选项的左侧导航栏中点击“选择电源按钮的功能”。
3.在弹出的窗口中,选择“更改当前不可用的设置”。
4.取消勾选“使用电源按钮关闭电脑”选项,然后点击“保存更改”。
5.此时,你可以自行设置一个快捷键组合来执行关机,例如按下组合键“Alt+F4”,然后按Enter键确认。
步骤四:使用组合键快速关机
1.启用小键盘。
2.按下Alt键(通常位于空格键左侧)。
3.紧接着按下F4键(通常位于键盘右上角)。
按上述组合键后,应该会弹出“关闭Windows”对话框,你可以在此选择“关机”来关闭电脑。
常见问题与解答
Q:在使用小键盘关机时,如果遇到关机对话框,该怎么办?
A:如果在按下Alt+F4后,电脑出现关机对话框,意味着你的设置可能与其他程序冲突,或者该快捷键被占用。你可以尝试重新设置快捷键,或者检查是否有程序阻止了关机。
Q:如何在没有小键盘的笔记本电脑上实现快速关机?
A:即使笔记本电脑没有小键盘,也可以通过设置快捷键来实现快速关机。方法与上述相同,只要确保按下的是正确的键位即可。
Q:在执行快速关机时,如何确保未保存的数据不会丢失?
A:在使用快捷键进行关机前,确保所有重要的工作都已经保存。如果电脑检测到未保存的工作,通常会提示保存后再关闭。
实用技巧
为了进一步提升效率,可以尝试以下技巧:
在桌面或者任务栏上创建一个快捷方式,链接到系统关机命令。
习惯性地将“关闭计算机”命令拖放到桌面或者任务栏,方便一键关机。
考虑使用第三方软件,这些软件可以提供更多个性化的快速关机选项。
通过以上步骤,你可以在任何情况下快速而高效地关闭你的电脑,避免了长时间等待关机过程,从而提高工作与生活的效率。希望这些方法能够帮助到你,让你的电脑使用更加得心应手。
标签: #电脑