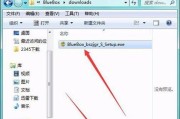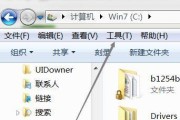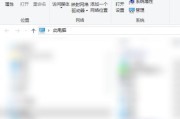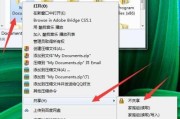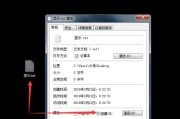在日常使用电脑的过程中,我们需要经常管理和组织文件,创建文件夹是其中最基本的技能之一。它不仅可以帮助我们快速定位和整理文件,还能够提高工作效率。为了更加直观和个性化,我们还可以为文件夹添加图标。本文将详细介绍如何在电脑上创建文件夹并添加图标,包括操作步骤和一些实用技巧,帮助初学者轻松掌握。
创建文件夹的步骤
步骤一:打开目标位置
我们需要打开目标存储位置,也就是你想要创建新文件夹的地点。这可以是桌面、一个已存在的文件夹内部,或者是特定的分区。通过双击“此电脑”或“我的电脑”图标,可以访问这些位置。
步骤二:创建新文件夹
在目标位置,右键点击空白区域,选择“新建”菜单,接着选择“文件夹”选项。这时,你将会看到一个新的空白文件夹被创建出来,并且带有“新建文件夹”的默认名称。
步骤三:命名文件夹
为你的文件夹输入一个简洁明了的名字,这将有助于你日后快速识别和查找。点击文件夹名称后直接输入新名字,然后按下回车键确认。
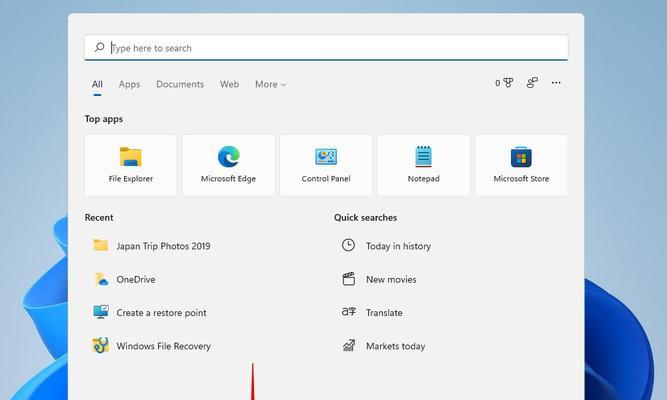
为文件夹添加图标
选择图标
创建文件夹并命名之后,接下来就可以为其添加一个具有代表性的图标了。右键点击你刚创建的文件夹,选择“属性”选项。在弹出的窗口中找到“自定义”或“自定义文件夹”选项。
更改图标
在“自定义文件夹”选项中,你可以选择更换文件夹图标。系统一般会提供一套默认图标供你选择,但如果你想要更特别的图标,你可以选择“更改图标”按钮,然后在弹出的图标列表中挑选一个你喜欢的图标。
上传或应用自定义图标
如果你希望使用个性化的图标,可以选择“浏览”按钮,然后选择一个你已经准备好的图标文件(通常是`.ico`格式)。确认选择后,这个图标就会成为你的文件夹图标。
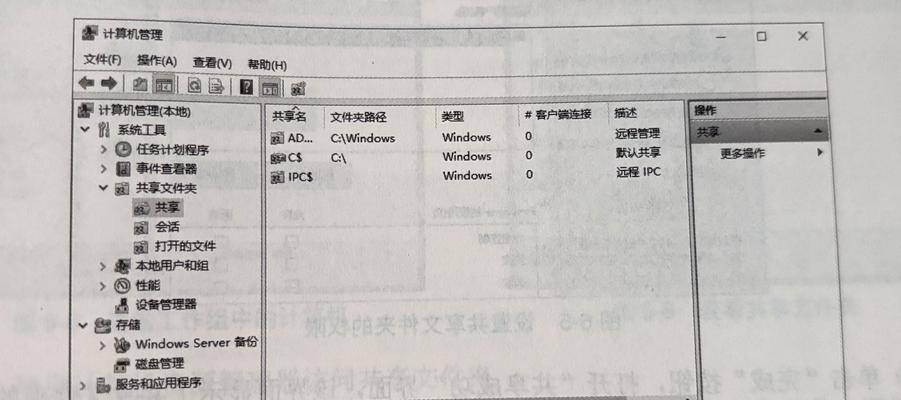
常见问题与实用技巧
如何批量更改文件夹图标?
若你需要批量更改多个文件夹的图标,可以使用第三方图标管理软件,或者在文件夹属性中更改图标后,复制该属性到其他文件夹。
文件夹图标未显示怎么办?
如果更改了文件夹图标,但图标未按预期显示,尝试重启电脑或者检查图标文件是否损坏、格式是否支持。
如何恢复默认文件夹图标?
如果想要恢复文件夹的默认图标,只需在“属性”中的“自定义”部分选择“还原默认值”即可。
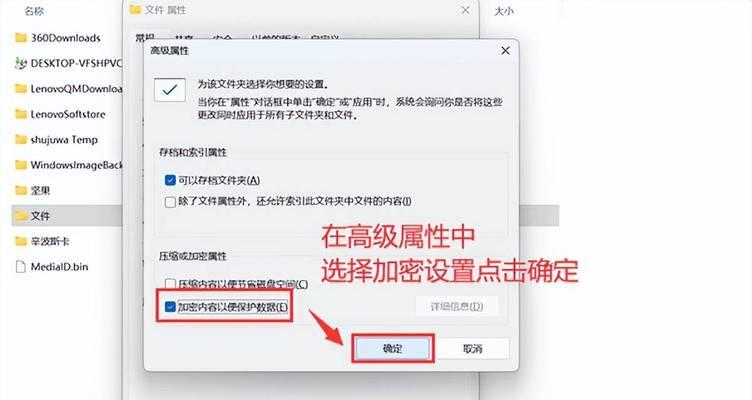
综上所述,创建文件夹并为其添加图标是电脑操作中的基础技能。通过上述步骤,即使是电脑新手也能够轻松掌握。同时,个性化图标的使用不仅让文件管理更加高效,还能给使用者带来愉悦的心情。希望本文的介绍能帮助你更好地利用电脑进行文件管理。
标签: #文件夹