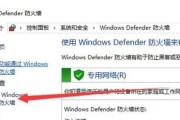当我们使用笔记本电脑进行写作、编程或其他打字密集型工作时,可能会发现内置键盘的使用体验并不理想。此时,外接键盘就显得尤为重要。无论是选择无线还是有线键盘,正确连接它们的方法都是基本的电脑操作技能。本文将详细介绍笔记本电脑连接无线键盘和有线键盘的方法,帮助您提高工作效率和使用体验。
理解连接前的准备工作
在正式连接键盘之前,我们需要确保笔记本电脑具备连接外接键盘的能力。现代笔记本电脑大多配有USB接口和或支持蓝牙连接,这使得连接外接键盘变得非常容易。无论选择哪种连接方式,都建议保持系统更新,确保驱动程序是最新的,以避免兼容性问题。
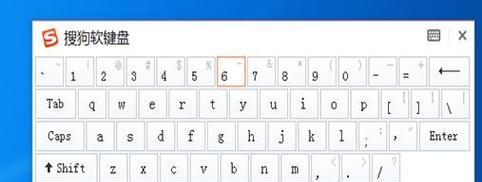
有线键盘连接方法
有线键盘通常通过USB接口连接。以下是一步步教您如何正确连接有线键盘:
1.准备工作
确保键盘连接线完好无损,USB插头没有弯曲或损坏。
2.关闭笔记本电脑
出于安全和系统保护考虑,首先将笔记本电脑关机,或者使电脑进入睡眠模式,以避免在连接过程中的突发情况。
3.插入USB接口
将有线键盘的USB接口插入笔记本电脑的USB端口。如果键盘带有扩展端口,请连接到USB扩展器上,再连接到笔记本电脑上。
4.启动笔记本电脑
当USB接口连接好后,可以开启笔记本电脑或者退出睡眠模式。操作系统会自动检测到新硬件,并开始安装驱动程序。
5.安装驱动(如需要)
大多数情况下,操作系统会自动安装所需的驱动程序。如果您使用的是Windows笔记本,那么WindowsUpdate会自动寻找并安装更新的驱动。如果连接后键盘无法使用,您可能需要手动下载和安装驱动程序。
6.测试键盘
在键盘连接并安装好驱动后,简单地敲击几个键,确认键盘已经正确响应。如果没有任何反应,请检查连接线和端口是否牢固或有损坏。
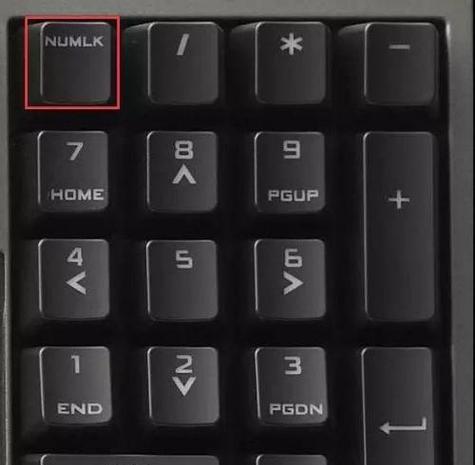
无线键盘连接方法
无线键盘可以为我们提供更多的便利性和灵活性,以下是连接无线键盘的步骤:
1.确保键盘电量充足
许多无线键盘使用可充电电池或干电池供电。请确保在开始之前,键盘有足够的电量或已安装全新的电池。
2.启动键盘
通常无线键盘需要配备一个开关键,将其打开后进入配对模式。
3.启用笔记本的蓝牙功能
在笔记本上,找到蓝牙开关并将其开启。在“设置”中进入“设备”选项,选择“蓝牙和其他设备”,确保蓝牙已经打开。
4.搜索并连接键盘
在设备列表中,点击“添加蓝牙或其他设备”,根据提示搜索无线设备。选择您的无线键盘型号,按照屏幕提示完成配对过程。
5.测试无线键盘
连接成功后,试着敲击几个键,以确保键盘已经正确连接并与笔记本电脑配合工作。
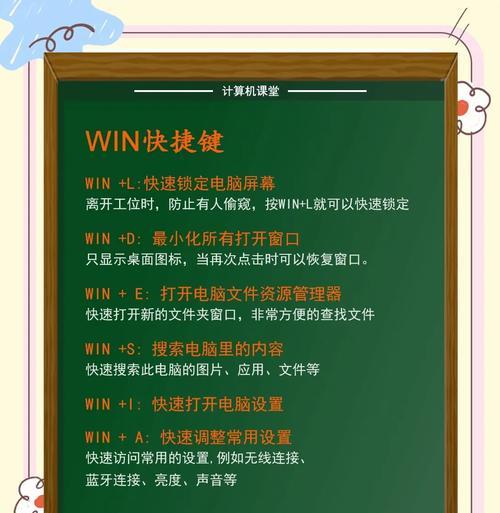
常见问题与解决方法
在连接过程中可能会遇到一些常见问题,以下是一些基本的故障排除方法:
如果键盘无法输入,尝试重新启动电脑或键盘。
若无线键盘频繁断开连接,检查是否受到其他设备的无线干扰,或者更换一个位置尝试。
如果键盘反应迟缓或无响应,可能需要检查键盘的电池状态,或重新安装键盘驱动。
如果系统未自动识别键盘,请检查是否有最新的驱动更新,或者在官方网站上下载并安装相应的驱动程序。
结语
通过以上步骤,无论是有线键盘还是无线键盘,连接到笔记本电脑都应该是一次简单而且快捷的过程。了解这些基础知识,可以让您在工作中更加得心应手,提高工作效率。随着技术的发展,设置和连接键盘变得越来越简单,但正确的操作和故障排除技巧仍然是每个笔记本电脑用户应该掌握的基本技能。
希望本文可以帮助您轻松完成笔记本电脑与外接键盘的连接,如果您有任何疑问或需要进一步帮助,欢迎随时留言询问。
标签: #笔记本电脑