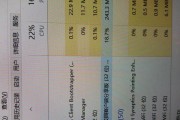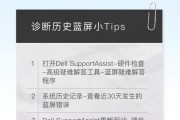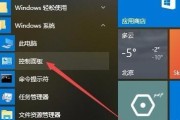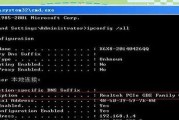在这个科技飞速发展的时代,电脑已经成为了我们生活中不可或缺的一部分。无论是工作还是娱乐,一台能够稳定上网的笔记本电脑都是我们的依赖。然而,当您遇到笔记本电脑无法连接网络的烦心事时,不用担心,本文将为您提供详细的解决步骤,帮助您快速恢复网络连接。
一、初步诊断:确认问题所在
在开始解决步骤之前,首先需要确认问题出在何处。检查网络硬件的状态,包括以下几个方面:
1.确认无线路由器或调制解调器工作正常;
2.检查网络线路是否正确连接;
3.确保笔记本的WiFi功能已经开启;
4.尝试重启路由器和笔记本电脑。
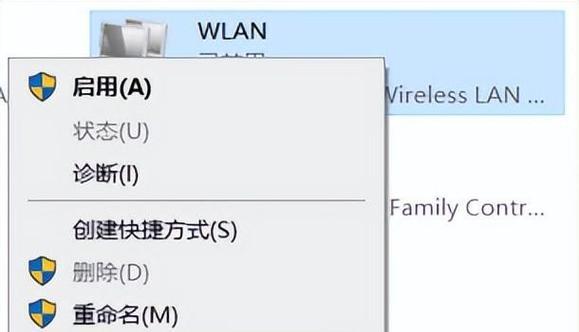
二、笔记本电脑网络故障排障
1.网络适配器驱动检查
在Windows系统中,右键点击“此电脑”,选择“管理”,进入“设备管理器”,查看网络适配器是否有黄色感叹号或问号标记,如有,说明驱动可能存在问题,需要更新或重新安装驱动。
2.配置IP地址
有时候,手动配置IP地址可以解决连接问题。可以通过以下方式设置:
打开“控制面板”>“网络和Internet”>“网络和共享中心”>“更改适配器设置”;
右键点击无线网络连接,选择“属性”;
在“网络”标签页中,双击“Internet协议版本4(TCP/IPv4)”;
选择“使用下面的IP地址”,并填入适当的IP地址和子网掩码(如果是IPv6,选择“使用下面的IPv6地址”,然后填写相关信息)。
3.网络服务和配置文件修复
网络服务和配置文件可能因为各种原因损坏,导致连接问题。可以通过以下方式修复:
按下Win+R键打开运行窗口,输入services.msc并回车;
在服务列表中找到“WLANAutoConfig”服务,确保该服务已启动。如果没有,右键点击选择“启动”;
同样检查“DHCPClient”服务状态,并确保其处于运行状态。

三、软件层面的解决方法
1.重置网络设置
Windows10提供了一个重置网络设置的功能,可以尝试使用它来解决连接问题:
点击“开始”按钮;
选择“设置”>“网络和Internet”>“状态”;
点击“网络重置”,等待系统完成重置过程。
2.使用命令行修复
打开命令提示符,输入以下命令:
```
netshwinsockreset
netshadvfirewallreset
```
之后重启电脑,这些命令将重置网络设置和Windows防火墙,有助于解决连接问题。

四、硬件层面的解决方法
1.检查路由器和调制解调器
检查路由器和调制解调器是否故障,尝试更换不同的路由器或调制解调器,并确认所有网络端口和网线都连接无误。
2.更新或更换无线网卡
如果上述步骤均无效,可能是笔记本内置的无线网卡硬件故障。您可以尝试更新网卡驱动,并在更新无效的情况下联系制造商或专业维修人员检查或更换无线网卡。
五、常见问题解答与小贴士
Q1:为什么我重启笔记本电脑后还是无法上网?
可能是因为您的电脑系统有某些服务未正常启动,或者电脑的网络适配器驱动有损坏。您可以尝试更新网卡驱动,或检查服务状态。
Q2:有线连接和无线连接都不可用,怎么办?
首先检查您是否有正确的物理连接,并确保这些线缆都连接到正确的设备上。如果线缆没有问题,请检查网络适配器设置,或试试重置网络设置。
Q3:我的笔记本电脑之前可以连接到其他网络,但突然无网络,怎么回事?
这可能是由于网络设置问题,比如IP地址冲突、子网掩码设置不当或DNS设置错误。您可以尝试手动配置IP地址,或使用自动获取IP地址的方式。
小贴士:
定期更新操作系统和驱动程序,以确保最佳性能和安全性。
使用有线连接进行重要的数据传输活动,以减少无线信号干扰可能带来的不稳定因素。
如果您经常需要连接多个网络,请在“网络和共享中心”中设置首选网络,以便系统自动连接到您最常使用的网络。
综上所述,笔记本电脑无法连接网络通常是由于软件配置的问题,但也有可能是网络设备的故障。通过逐一排查和执行以上步骤,您应该能够诊断并解决无法连接网络的问题。如果问题依然存在,建议联系专业技术支持以获得进一步的帮助。
标签: #笔记本电脑