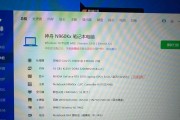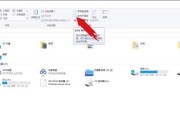在选择笔记本电脑或者进行故障排查时,了解笔记本的配置信息至关重要。它能帮助用户判断电脑的性能是否满足当前的需求,或者在遇到性能瓶颈时提供解决线索。本文将为大家介绍几种查看笔记本配置的方法,保证即使没有专业电脑知识的用户也能轻松掌握。
1.通过Windows系统自带工具查看
步骤一:打开系统信息
点击电脑左下角的“开始”按钮,然后在搜索框中输入“系统信息”,点击搜索结果中的“系统信息”应用。
步骤二:查看基础配置
打开系统信息后,你会看到“系统类型”、“处理器”、“安装内存”等信息,这些都是笔记本的基础配置信息。
步骤三:详细配置信息
若需获取更详细的配置信息,可以点击界面左侧的“组件”,然后选择相应的部件如“显示”、“声音”等,来查看更为详尽的信息。
步骤四:查看性能和资源
如果想获取关于硬件性能和资源占用情况的信息,可以在“系统信息”窗口中找到并点击“硬件资源”,然后选择“冲突/共享”,查看设备之间是否存在资源冲突。
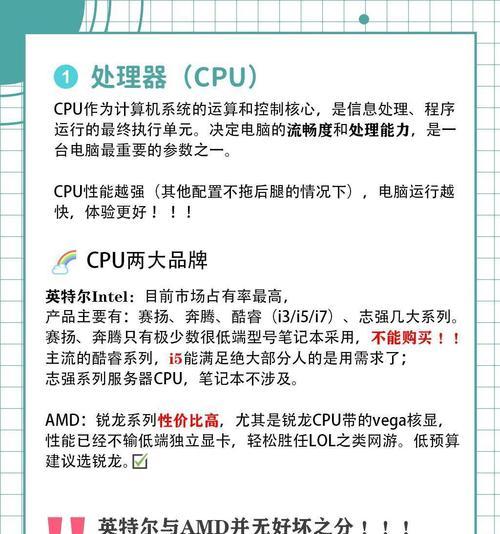
2.使用第三方硬件检测软件
第三方硬件检测工具能提供更为全面的硬件信息,是查看电脑配置的常用方法之一。
推荐软件:CPU-Z、Speccy
CPU-Z
下载并运行CPUZ后,软件主界面会显示处理器、内存、主板等信息。
在“内存”标签页中,你可以看到内存频率和时序。
“SPD”标签页则显示了内存条的相关信息。
Speccy
Speccy提供了更为直观的硬件信息界面,软件安装后可以快速查看所有硬件组件的详细信息。
它不仅显示基本配置,还可以查看硬盘健康状况、温度监控等高级信息。
注意事项
使用这些工具时,需要确保从官方网站下载以避免安全风险。对于不同版本的操作系统,选择对应的软件版本以避免兼容性问题。

3.在BIOS/UEFI界面查看
在一些特定情况下,比如系统无法启动时,你可以通过查看BIOS/UEFI界面来获取硬件配置。
步骤一:启动进入BIOS/UEFI
重启电脑,通常在启动时按下F2、Delete或其他键进入BIOS/UEFI设置界面(具体键位依笔记本型号而异)。
步骤二:查看硬件信息
在BIOS/UEFI界面中,通常会有一个“系统信息”或者“硬件信息”类的选项。选择后就可以查看包括CPU型号、内存大小、硬盘规格等硬件信息。
注意事项
大多数用户不建议经常进入BIOS/UEFI查看配置信息,因为不当的操作可能导致系统设置错误或启动问题。
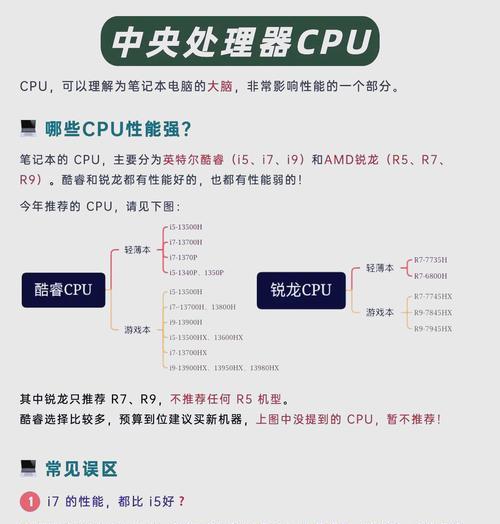
4.查看包装盒和产品说明书
对于新笔记本电脑,最简单直接的方法是查看包装盒和随机器附赠的产品说明书。这些官方资料通常会详细罗列笔记本的标准配置信息。
5.使用命令提示符或终端命令
在Windows系统中,也可以通过命令提示符来查看硬件配置。
步骤一:打开命令提示符
右键点击“开始”按钮,选择“WindowsPowerShell(管理员)”或“命令提示符(管理员)”。
步骤二:输入查看命令
在命令提示符窗口,输入以下命令之一来查看硬件信息:
`systeminfo`
`wmiccsproductgetname,identifyingnumber,vendor,version,uuid`
`wmicbaseboardgetproduct,version,serialnumber`
`wmicmemorychipgetBankLabel,Capacity,Speed`
这些命令会显示包括处理器、内存、硬盘等硬件的详细信息。
综上所述
通过上述的方法,即使是非专业用户也可以方便快速地查看笔记本的配置信息。无论是想要了解新购买的笔记本性能,还是正在寻找升级部件的最佳匹配项,这些方法都能提供极大的帮助。选择合适的方式,让您的笔记本电脑使用更加得心应手。
标签: #笔记本