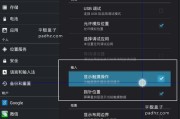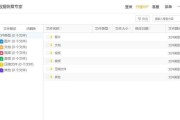新入手的电脑耳机在连接后无声,在这令人沮丧的时刻,用户往往希望找到快速有效的解决办法。本文将从各方面深入解析导致新电脑耳机无声的原因,并引导读者一步步进行问题排查,最终找到有效的解决方案。不论你是否熟悉电脑硬件,遵循本文的指导,你都能轻松应对这一问题。
可能的原因
1.音频驱动问题
音频驱动是最常见的问题所在。驱动程序版本过旧或安装错误都可能导致耳机无声。
2.硬件连接问题
耳机插头没有正确连接到电脑的耳机插孔,或者耳机线材损坏,都是可能的原因。
3.操作系统设置问题
计算机音频设置未正确配置,或者将音量调节过低,都可能导致看似耳机无声的误判。
4.耳机本身故障
耳机自身可能由于长时间使用或质量问题而出现故障。
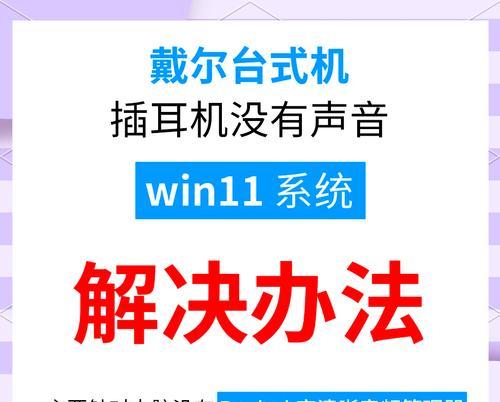
解决方法
1.检查音频驱动
步骤一:右键点击电脑屏幕右下角的声音图标,选择“播放设备”。
步骤二:在弹出的窗口中查看耳机是否被设置为默认设备,如果没有,请选择正确的输出设备。
步骤三:检查“设备使用情况”窗口,若耳机显示为禁用状态,点击“启用”。
如果以上步骤未能解决问题,请访问设备制造商官网下载并安装最新的驱动程序。
2.确认硬件连接
步骤一:确保耳机插头完全插入电脑的耳机插孔。
步骤二:尝试将耳机连接到其他音频输出设备,以排除耳机本身故障的可能性。
3.调整操作系统设置
步骤一:在“播放设备”窗口中,点击“声音”选项卡,确认音量未被静音,并调整到合适的水平。
步骤二:检查“录音”选项卡,确认麦克风未被选为默认设备。
4.测试耳机质量
步骤一:使用其他电脑或音频设备测试耳机是否能够正常工作。
步骤二:如果耳机在其他设备上也无声,请尝试更换耳机或联系厂家咨询维修。
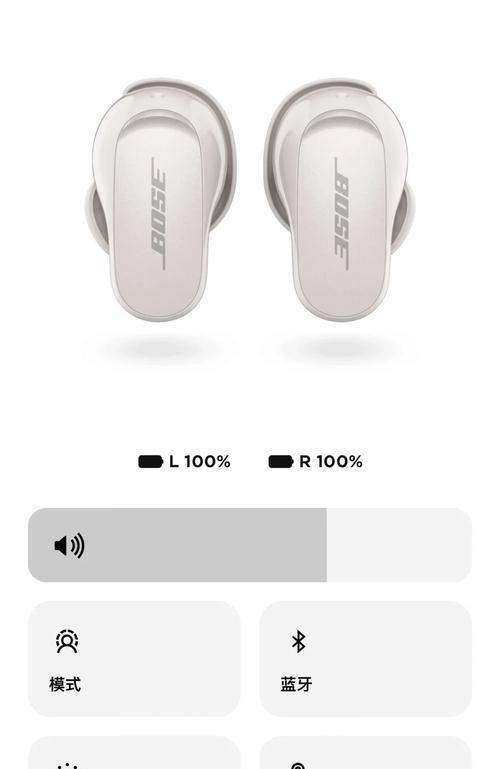
其他可能的解决方案
1.重启音频服务
关闭并重新打开音频服务有时能解决一些临时问题:
步骤一:按`Win+R`键打开运行窗口,输入`services.msc`并回车。
步骤二:在服务列表中找到“WindowsAudio”和“WindowsAudioEndpointBuilder”,确保它们的状态是“正在运行”,如果不是,请右键点击并选择“启动”。
2.更新Windows系统
操作系统更新可能包含音频驱动的改进,因此及时更新Windows系统也是一种解决方案。

与建议
解决电脑耳机无声的问题多种多样,可能涉及驱动程序更新、硬件故障排除,或是系统设置的微调。通过上述系统化的检查步骤,用户可以逐步排查并解决问题。
为了确保最佳使用体验,建议定期更新计算机的系统与驱动程序,注意耳机的正确使用和存储,以避免不必要的磨损。若问题依旧存在,不要迟疑,及时联系专业人士或制造商寻求帮助,或考虑更换品质更佳的耳机。
记得在遇到此类问题时,保持耐心与细致,大多数情况下的故障都可以通过上述方法解决。希望本文能帮您快速解决新电脑耳机无声的烦恼。
标签: #电脑