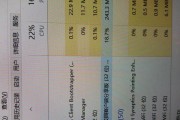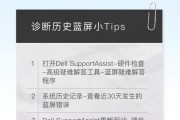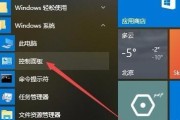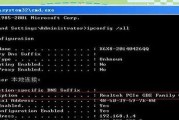在使用联想笔记本电脑时,有时候我们可能需要进入BIOS设置来调整硬件配置或解决启动问题。BIOS(BasicInputOutputSystem)是计算机启动时加载的第一个软件,对系统底层进行控制。正确的进入方法和BIOS设置对于提升电脑性能和稳定性至关重要。本文将提供一个详细的操作流程,帮助您顺利进想笔记本的BIOS设置,并解答一些常见的疑问。
步骤一:启动电脑并进入启动菜单
在电脑启动过程中,您需要按下特定的键以进入启动菜单,该菜单会给出进入BIOS设置的选项。通常,联想笔记本电脑在启动时显示Lenovo标志后,立即按下`F2`或`Fn+F2`(根据您的笔记本型号而定)的组合键。请注意,按得太早或太晚都可能导致无法正确进入,所以掌握正确的时机是关键。部分新版本的联想笔记本可能要求按`Enter`键确认继续启动,然后在出现的启动菜单界面中选择进入BIOS。

步骤二:在启动菜单中选择进入BIOS
当您成功进入启动菜单后,可以发现通常有多个选项。选择“BIOSSetup”或类似的选项,然后按`Enter`键确认。这一步骤会将您带入BIOS的界面,在这里您可以进行各种硬件级的设置。

步骤三:熟悉BIOS界面与设置
进入BIOS之后,您会看到一个由多个菜单组成的界面,通常包括诸如“SystemInformation(系统信息)”、“Security(安全)”、“Startup(启动)”、“Boot(引导)”等菜单项。熟悉这些菜单可以帮助您更好地理解和调整相应的设置选项。
在“SystemInformation”菜单中,您可以查看系统的基本信息,如处理器型号、内存大小等。
“Security”菜单中,您可以设置启动密码或管理员密码。
“Startup”菜单里,则能调整启动顺序或启动设备。
“Boot”菜单主要是调整系统启动时的选项,例如启用或禁用某些硬件设备。

步骤四:进行必要的BIOS设置
进入BIOS后,您可以根据需要进行以下设置:
1.调整启动顺序:如果您需要从USB启动或更改启动盘,可以在“Boot”菜单中进行调整。
2.恢复出厂设置:如系统出现问题,可在“Startup”或“Exit”菜单中找到恢复出厂BIOS设置的选项。
3.硬件配置更改:对CPU或内存进行超频等高级设置可于“Advanced”菜单中进行,但请注意,错误的配置可能导致系统不稳定,除非您有相关经验,否则需谨慎操作。
步骤五:退出BIOS并保存设置
完成必要的设置后,按`F10`键保存并退出BIOS。这时系统会提示您是否保存更改并退出,选择“是”后,电脑将自动重启并应用所做设置。
常见问题与解答
Q:如果按键没有反应怎么办?
A:如果在启动过程中多次尝试按下指定的键仍然没有任何反应,这可能是由于键盘故障、热键设置被修改(比如启用快速启动功能,可能会跳过BIOS界面),或者由于系统电源问题(如电池电量不足)。请检查键盘是否正常工作,并确认没有启用快速启动功能。如果问题依旧,建议联系联想官方客服或专业技术人员帮助检测。
Q:进入BIOS设置有时间限制吗?
A:是的,进入BIOS的时间窗口非常短,通常只有几秒钟。如果您错过了机会,电脑将正常启动到操作系统,需要您重启电脑后再尝试进入。
Q:如何退出BIOS而不保存更改?
A:如果您在BIOS中做了更改但是决定不保存,可以按`Esc`键退出。然后在提示是否退出而不保存的对话框中选择“否”,电脑将退出BIOS并放弃所有更改。
Q:BIOS设置后影响系统启动怎么办?
A:错误的BIOS设置可能导致系统无法正常启动。如果遇到这种情况,不要慌张。大部分笔记本电脑在启动时按`F1`键可以恢复到默认的BIOS设置。如果恢复默认设置后仍然无法启动,建议联系联想技术支持获得进一步的帮助。
综上所述
联想笔记本电脑进入BIOS的操作看似复杂但实际上相当简单,只需在开机时准确无误地按下适当的键,并按照本文提供的指引操作,您就可以顺利完成BIOS设置。如果您在操作过程中遇到任何问题,不妨参考上文提到的常见问题解答,或者联系专业人员寻求帮助。希望本文能够帮助您更加深入理解BIOS设置的相关知识和操作技巧,轻松掌握联想笔记本电脑的BIOS操作。
标签: #笔记本电脑