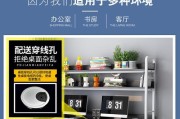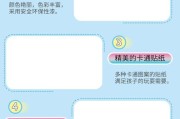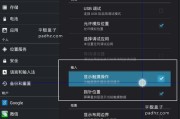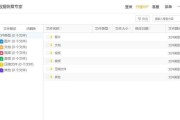在如今这个高速发展的数字时代,电脑已经成为我们日常工作和生活中不可或缺的一部分。了解自己的电脑配置可以帮助我们更好地使用电脑资源,为游戏、工作或特定软件优化电脑设置。那么如何查看电脑的最高配置?本文将通过简单的步骤,对电脑配置查看方法进行深入浅出的说明。
一、电脑配置的重要性
电脑配置是衡量电脑性能的重要指标,它决定了电脑处理数据的速度、图形处理能力以及多任务处理的能力。无论是游戏发烧友、专业视频制作人员还是日常办公,了解电脑配置都有着不可忽视的作用。

二、查看电脑配置的基本步骤
1.使用系统自带的“系统信息”
Windows操作系统的用户可以通过以下步骤查看基础配置:
a.在任务栏搜索框中输入“系统信息”并打开。
b.在打开的“系统信息”窗口中,您可以查看到处理器类型、安装的内存大小等基础配置信息。
2.利用“任务管理器”
通过任务管理器可以查看CPU、内存以及显卡等硬件的详细信息:
a.在Windows任务栏上点击右键,选择“任务管理器”。
b.在打开的任务管理器中,点击“性能”标签,即可查看CPU、内存、显卡、硬盘等详细信息。
3.运行“dxdiag”命令
dxdiag是DirectX诊断工具的简称,可以用来查看系统信息以及一些高级的系统配置:
a.在“开始”菜单搜索框中输入“dxdiag”并回车。
b.在打开的“DirectX诊断工具”中,您可以查到处理器、内存、显卡以及声卡等详细配置。
4.使用第三方软件
除了系统自带工具之外,一些专业第三方软件如CPU-Z、GPU-Z等,可以提供更多详细的硬件信息:
a.下载并安装如CPU-Z。
b.打开软件后,将直接显示处理器和内存等信息。
c.对于显卡,可以使用类似GPU-Z的工具,它将提供显卡的详细参数。
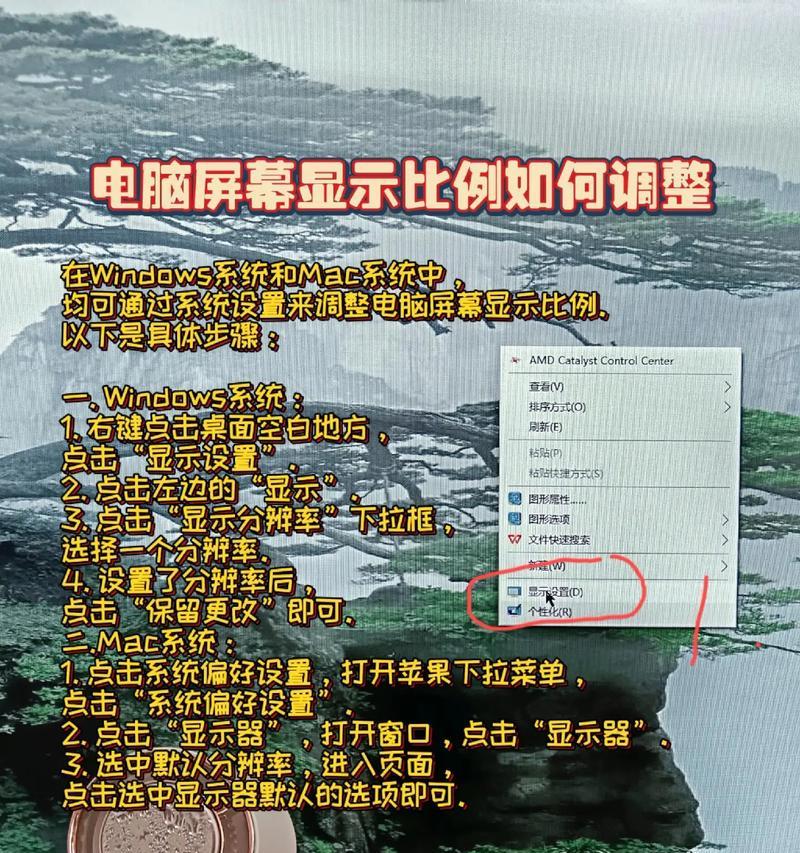
三、查看电脑高级配置信息
除了上述基础的电脑硬件信息,有些用户可能需要查看更为详细的配置信息,比如主板型号、固态硬盘的具体型号等。这时可以借助一些专业的硬件检测工具:
1.AIDA64
a.安装并打开AIDA64。
c.除了基础配置,您还可以查看到主板、声卡、网卡等详细信息。
2.Speccy
a.安装并运行Speccy。
b.该软件将提供一个简洁的界面,展示出包括操作系统、处理器、内存、主板、显卡、硬盘、光驱以及温度等在内的详细信息。

四、常见问题解析及实用技巧分享
1.如何更新驱动程序?
确保您的所有硬件驱动程序都是最新的,可以有效提升性能和稳定性。
a.您可以通过设备管理器来更新驱动。
b.许多硬件制造商提供自己的软件来检测和安装最新的驱动程序。
2.如何解读查看到的配置信息?
每款硬件都有各自的参数,理解这些参数可以帮助您判断是否需要升级硬件。
a.CPU的频率、核心数和缓存大小是衡量性能的重要指标。
b.显卡的显存、核心型号和制造工艺会影响图形性能。
c.内存的大小和频率会影响到电脑的多任务处理能力。
3.确认电脑是否支持升级
在查看配置信息后,您可能想要升级硬件以改进性能。了解哪些硬件可以升级是关键:
a.检查主板规格,确认它支持的CPU型号。
b.查看内存插槽及最大支持内存容量,决定是否增加内存。
c.检查显卡接口类型,确保您能够安装所选的显卡。
五、结论
通过上述方法和工具,您可以轻松查看并理解您电脑的最高配置。准确了解电脑配置后,您可以根据需求进行合理的升级决策或调优设置。重要的是,这将帮助您最大限度地发挥电脑潜能,提升工作效率或游戏体验。希望本文提供的信息能给您带来帮助,并激发您对电脑硬件更深层次的认识。
标签: #电脑