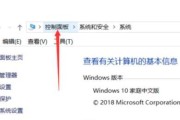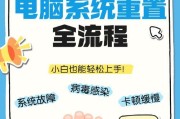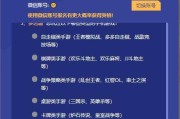在日常使用联想电脑时,我们常常会遇到屏幕显示模糊不清的问题。这时候,调整分辨率就是解决问题的关键。本文将详细介绍如何一步步调整联想电脑的分辨率,以获得最佳显示效果,让您享受更清晰的图像。
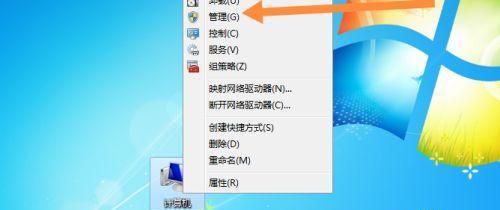
了解分辨率的概念及其影响
分辨率是指屏幕上像素点的数量,决定了显示图像的清晰度。不同分辨率下,屏幕所能显示的内容数量和图像质量都有所不同。
确定联想电脑的当前分辨率设置
在调整分辨率之前,我们需要先了解当前分辨率的设置情况。打开联想电脑的显示设置,查看当前分辨率的数值。
调整联想电脑的分辨率步骤
1.打开联想电脑的控制面板,在搜索框中输入“分辨率”。
2.选择“调整屏幕分辨率”,进入分辨率设置页面。
3.在分辨率设置页面中,可以看到屏幕上显示的当前分辨率数值。
4.点击下拉菜单,选择合适的分辨率设置。一般情况下,选择最高的分辨率可以获得更清晰的显示效果。
测试调整后的分辨率
调整完分辨率后,我们需要进行测试以确保调整的效果是否令人满意。打开一些图片或者观看一段视频,检查图像的清晰度和细节。
调整分辨率遇到的常见问题及解决方法
1.屏幕显示不全:如果调整分辨率后出现部分内容显示不全的情况,可以尝试调整屏幕的缩放比例。
2.图像模糊:如果调整分辨率后图像变得模糊不清,可以尝试选择其他分辨率或调整屏幕的亮度和对比度。
常见分辨率设置推荐
1.1920x1080:适用于大多数联想电脑,提供较高的图像质量。
2.1366x768:适用于小屏幕联想电脑,可在有限的屏幕空间内提供较为清晰的显示效果。
调整分辨率前的注意事项
在调整分辨率之前,建议先备份重要的文件和数据,以免发生意外导致数据丢失。
了解联想电脑的屏幕尺寸和像素密度
不同尺寸和像素密度的屏幕需要不同的分辨率设置,了解联想电脑的屏幕规格可以帮助我们更准确地选择适合的分辨率。
调整分辨率对电脑性能的影响
较高的分辨率通常需要更多的显存和图形处理能力,这可能会对电脑的性能产生一定影响。在选择分辨率时需要权衡性能和显示效果。
调整分辨率的其他技巧
除了调整分辨率,我们还可以尝试调整屏幕亮度、对比度和色彩设置等,以进一步优化显示效果。
使用外接显示器时的分辨率设置
当联想电脑连接外接显示器时,我们可以针对外接显示器进行单独的分辨率设置,以获得更好的显示效果。
使用特殊软件进行分辨率调整
如果操作系统提供的分辨率设置无法满足需求,我们还可以考虑使用一些特殊的软件进行分辨率调整。
分辨率与游戏性能的关系
在玩游戏时,适当调整分辨率可以提高游戏性能,并减少延迟和画面撕裂现象。
调整分辨率的重要性与必要性
适当调整分辨率不仅可以提升图像质量,还可以改善用户体验,使我们在使用联想电脑时更加舒适和高效。
通过本文的介绍,我们了解了联想电脑分辨率的概念、调整步骤、常见问题与解决方法以及其他技巧。合理设置分辨率可以让我们获得更好的图像显示效果,提升联想电脑的使用体验。
如何调整联想电脑的最佳分辨率
分辨率是显示设备上像素点的数量,它直接影响到我们在电脑上看到的图像质量。对于联想电脑用户来说,调整最佳分辨率可以提升显示效果,让您享受更好的视觉体验。本文将介绍如何调整联想电脑的最佳分辨率,以帮助您优化显示效果。
一、了解分辨率的概念
分辨率指的是屏幕上每英寸的像素数量,常用单位是ppi(PixelsPerInch)。较高的分辨率意味着更多的像素点,图像更清晰锐利。了解分辨率的概念是理解如何调整最佳分辨率的第一步。
二、找到“显示设置”选项
在联想电脑中,调整分辨率的方法是通过“显示设置”选项来完成。您可以在桌面上点击鼠标右键,然后选择“显示设置”选项打开相关界面。
三、调整屏幕分辨率
在“显示设置”界面上,您可以看到一个滑动条,它控制着屏幕的分辨率。通过拖动滑动条,您可以调整分辨率为不同的数值。根据您的需要和显示设备的支持情况,选择最佳分辨率数值。
四、注意分辨率与屏幕比例的匹配
分辨率和屏幕比例是相关的,常见的屏幕比例包括16:9和4:3。在调整最佳分辨率时,需要注意选择与屏幕比例匹配的分辨率,以保证图像不会变形。
五、考虑显示设备的硬件支持
调整分辨率时,还要考虑显示设备的硬件支持情况。如果您选择了过高的分辨率,而显示设备无法支持,可能导致图像无法显示或变得模糊。在调整最佳分辨率之前,了解您的显示设备的最佳分辨率范围是非常重要的。
六、调整字体大小适应分辨率
在调整最佳分辨率后,您可能会发现字体变得太小或者太大。为了保证良好的阅读体验,您可以通过调整字体大小来适应新的分辨率。在“显示设置”界面上,您可以找到相应选项来调整字体大小。
七、通过控制面板调整分辨率
除了在“显示设置”中调整分辨率外,您还可以通过控制面板来进行操作。打开控制面板,在搜索框中输入“分辨率”,然后选择“调整显示分辨率”选项。接下来的步骤与在“显示设置”中调整分辨率相似。
八、考虑连接外部显示设备时的分辨率调整
当您连接联想电脑到外部显示设备,如投影仪或电视时,可能需要调整分辨率以适应新的显示设备。在连接外部设备后,您可以按照前面提到的方法来调整最佳分辨率。
九、重新启动电脑使设置生效
在调整最佳分辨率后,为了使设置生效,您需要重新启动联想电脑。重新启动后,您将能够看到新的分辨率设置所带来的显示效果改变。
十、尝试其他分辨率设置
如果您对当前的分辨率设置不满意,可以尝试其他分辨率进行调整。通过不断尝试不同的分辨率,您可以找到最适合您需求的显示效果。
十一、注意分辨率对性能的影响
较高的分辨率会增加显示设备对图形处理的负担,可能会对电脑性能造成一定影响。在调整最佳分辨率时,需要综合考虑显示效果和电脑性能之间的平衡。
十二、更新显卡驱动程序
如果您发现联想电脑的分辨率调整无法正常工作,可能是因为显卡驱动程序过期或不兼容。更新显卡驱动程序可以解决这个问题,提供更好的分辨率调整支持。
十三、校准显示器以提升显示效果
除了调整分辨率外,您还可以通过校准显示器来提升显示效果。校准可以调整亮度、对比度、色彩等参数,使图像更真实自然。
十四、注意保护眼睛健康
在调整最佳分辨率时,要注意保护眼睛健康。选择合适的分辨率和亮度可以减轻眼睛的疲劳和不适感。
十五、
通过上述步骤,您可以轻松地调整联想电脑的最佳分辨率,优化显示效果。记住要综合考虑显示设备支持、屏幕比例、字体大小等因素,并注意保护眼睛健康。让我们一起享受更清晰、更舒适的视觉体验吧!
标签: #联想电脑