在如今这个信息爆炸的时代,平板电脑作为移动办公和娱乐的重要工具,已逐渐成为我们日常生活中不可或缺的一部分。当我们需要记录重要信息、分享精彩瞬间或进行故障反馈时,截屏功能就显得尤为重要。拓步作为市场上的一员,其平板电脑的截屏功能受到了许多用户的关注。拓步平板电脑截屏快捷键是什么?如何快速截屏呢?本文将详细介绍相关操作,帮助您轻松掌握这一技能。
拓步平板电脑截屏快捷键介绍
拓步平板电脑的截屏快捷键可能与其他品牌的有所不同,但通常都是简单易记的组合键。一般来说,拓步平板电脑截屏快捷键可能为:电源键+音量减键。此组合键通常用于大多数Android设备进行截屏,但不同型号的设备可能有所差异,因此具体操作前,建议查阅您平板电脑的用户手册或官方支持页面确认正确的截屏组合键。

如何快速截屏
1.使用物理按键截屏
准备工作:确保您的拓步平板电脑已解锁,并处于您希望截屏的页面。
操作步骤:
1.找到您的平板电脑上的电源键和音量减键。
2.在同一时刻,同时按下这两个键。
注意:按下的时间不宜过长,一般保持23秒即可,避免误操作。
结果反馈:
屏幕会短暂闪烁,听到拍摄快门的声音(如果有声音设置)或感觉到轻微的震动(如果有振动设置),即表示截屏成功。
截屏图像将自动保存到设备的图库或相册中。
2.使用手势截屏
准备工作:进入设置中的“手势控制”部分,确保启用了“三指截屏”功能。
操作步骤:
1.将三根手指放置在平板屏幕上。
2.快速且平滑地滑动手指从屏幕的顶部到底部。
结果反馈:
如果设置正确,屏幕会出现截屏成功的提示。
您可以在图库或相册中找到截屏的图片。
3.使用软件工具截屏
准备工作:在平板电脑上安装支持截屏的第三方应用,如“截屏大师”、“快截屏”等。
操作步骤:
1.打开您选择的截屏应用。
2.根据应用内的指示进行截屏,这可能包括点击按钮或设置截屏快捷键。
结果反馈:
应用会提示截屏完成,并可能直接提供编辑功能。
您可以自定义保存位置或立即分享截屏。
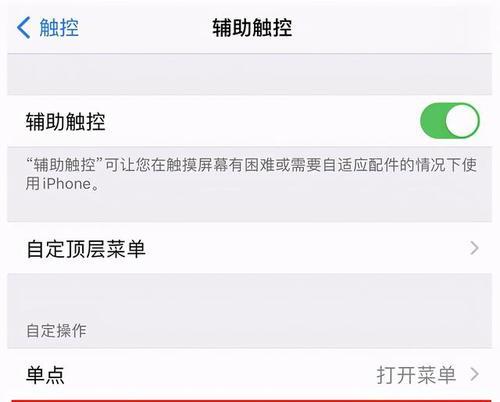
常见问题与解决方法
问题1:截屏后找不到图片怎么办?
检查是否开启了“截图存储路径设置”的功能。如果开启了,截屏图片会保存到您设置的路径中,而不是默认图库。
问题2:截屏时声音或震动不工作。
检查平板电脑的音量设置和系统设置中的振动选项,确保它们是开启状态。
问题3:截屏图片质量不佳。
请检查截屏设置,有时设备可能默认以较低的质量保存截图。您可以通过截屏应用的高级设置调整图片质量。
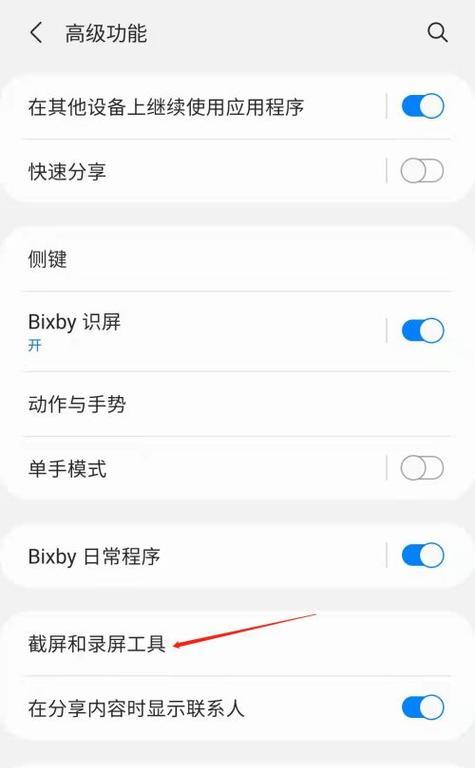
扩展阅读:截屏的其他用途与技巧
截屏不仅仅用于记录信息,还可以在很多情况下发挥作用。比如,当您遇到软件问题需要反馈时,截屏可以帮助技术支持更直观地了解您的问题。截屏也可以用于学习、做笔记,甚至作为快速分享重要信息的方式。
在使用截屏功能时,还可以借助一些高级技巧,例如使用手写笔在截屏图像上直接注释,或者利用截屏后的编辑功能进行剪辑、标注等。
结语
了解拓步平板电脑截屏快捷键以及如何快速截屏,对于提升工作效率和分享信息都极为重要。希望本文所提供的操作方法和技巧能帮助您充分利用拓步平板的截屏功能,更好地服务于您的日常使用需求。当然,不同型号的拓步平板电脑可能会有细微的操作差异,实际操作时还需参照您的具体设备进行调整。
标签: #截屏快捷键



