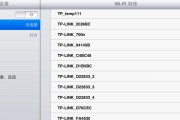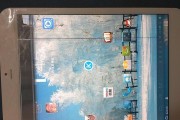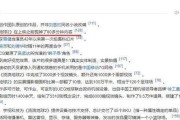在现代社会中,平板电脑已经成为我们生活中不可或缺的工具,无论是用于工作、学习还是娱乐。然而,有时候我们可能需要从远处对平板电脑进行控制,例如在演示时远程操作演示文稿,或者在家中躺在床上控制沙发旁的设备。本文将详细指导您如何遥控控制平板电脑,让您的操作更加便捷与高效。
如何使用遥控控制平板电脑

1.准备工作:确保设备兼容
在开始之前,需要确认您的平板电脑支持被远程控制。大多数现代操作系统,如Windows、macOS、iOS和Android都提供了远程控制的功能或兼容第三方软件。您还需要确保平板电脑与遥控设备连接在同一个网络下,以保证控制指令能够顺利传输。
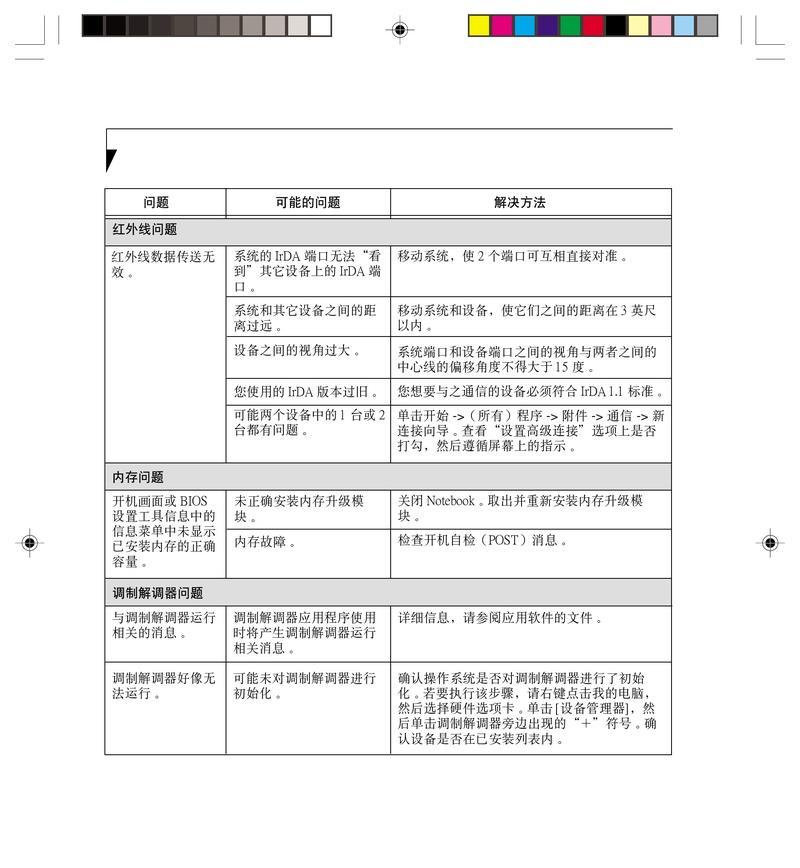
2.远程控制软件的安装与设置
对于Windows和macOS用户:可以使用如TeamViewer、ChromeRemoteDesktop等软件来远程控制平板电脑。安装软件后,按照向导完成设备的注册和设置,获取设备识别码和密码,然后在需要控制平板电脑的设备上安装相应客户端,并输入这些信息进行连接。
对于iOS用户:可以使用“屏幕镜像”功能,将iPad的屏幕实时投射到其他设备上。确保平板电脑和遥控设备都在同一个AppleID下,并在遥控设备的控制中心启用“屏幕镜像”。
对于Android用户:Google提供了远程控制功能,通过Chrome浏览器即可远程控制支持ChromeRemoteDesktop的Android设备。
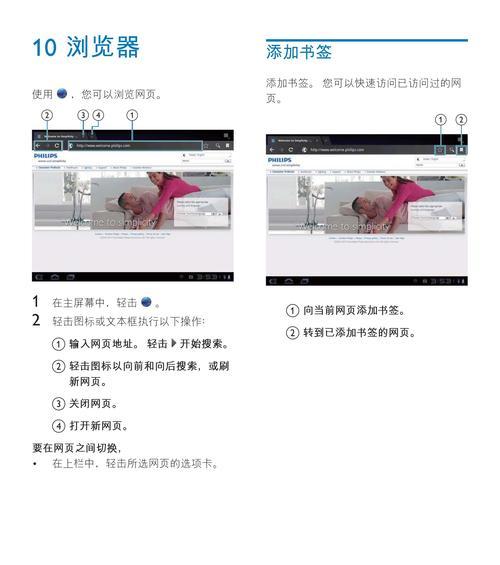
3.远程控制操作步骤
Windows和macOS平台:
1.在平板电脑上启动远程控制软件。
2.在遥控设备上安装客户端软件并输入平板电脑的识别码和密码。
3.点击“连接”按钮开始远程控制。
4.在连接成功后,您就可以使用遥控设备的鼠标和键盘来操作平板电脑了。
iOS平台:
1.在平板电脑上打开“设置”>“控制中心”>“更多控制”>“屏幕镜像”。
2.确保平板电脑和遥控设备连接同一Wi-Fi。
3.在遥控设备上打开控制中心,点击“屏幕镜像”按钮。
4.选择平板电脑设备,完成配对后即可进行远程控制。
Android平台:
1.在平板电脑上启用“开发者选项”并允许远程调试。
2.安装ChromeRemoteDesktop应用,并在平板电脑上进行设置。
3.在遥控设备的浏览器中访问ChromeRemoteDesktop网页版。
4.登录并选择平板电脑设备进行远程连接操作。
4.注意事项和常见问题
确保平板电脑在远程控制期间有足够的电量或连接电源。
在进行远程控制之前,应关闭不必要的应用程序,以避免隐私泄露。
遥控控制过程中,如果遇到操作延迟或画面不流畅,请检查网络连接质量。
请勿在不信任的网络环境下进行远程控制,以防止安全风险。
5.实用技巧分享
对于经常需要远程控制平板电脑的用户:可以考虑使用有线连接方式,以提高稳定性和降低延迟。
对于演示用途:提前准备好控制脚本或宏命令,以便在演示中快速执行一系列操作。
对于设备电量敏感的用户:可以通过远程控制软件监控和管理平板电脑的电量。
通过以上步骤,您应该能够轻松实现对平板电脑的遥控控制。无论是日常使用还是特定场景下的需求,掌握这一技能都将使您更加灵活地运用平板电脑,提升工作效率与生活质量。
现在,您可以根据自己的需求选择合适的远程控制方法,开始享受遥控平板电脑带来的便利。无论是技术问题还是操作困惑,都可以在评论区留言,我们期待为您解答。
标签: #平板电脑