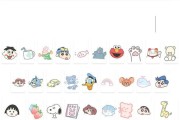在这个信息高速流动的时代,无线网络已经成为了我们生活中不可或缺的一部分。但是,由于各种建筑物的隔断或者信号覆盖范围有限,有时候我们并不能很好地连接到无线网络。这时候,无线中继网关就显得尤为重要。但是如何将无线中继网关与本机进行连接,并正确设置呢?本文将为您详细解答。
什么是无线中继网关?
在正式开始之前,让我们先了解一下什么是无线中继网关。简单来说,无线中继网关是一种扩展无线网络覆盖范围的设备,它可以通过接收现有的无线信号,并将其放大传输,从而扩大无线网络的覆盖面积。无线中继网关对于那些无线信号不佳的区域尤其有用,比如家中信号死角或者大范围的办公区域。
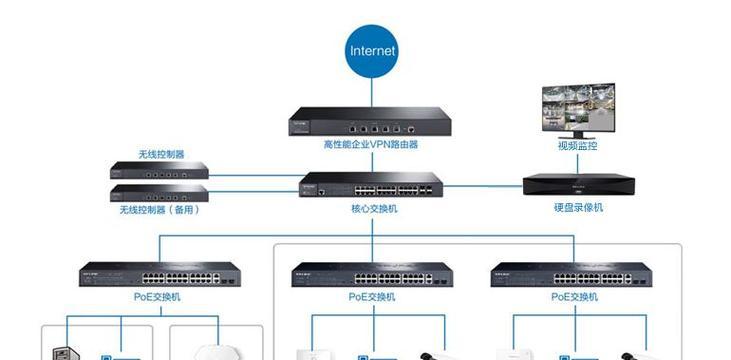
准备工作
在开始连接和设置无线中继网关之前,需要做一些准备工作。确保您的无线中继网关已经充电并且处于良好状态,同时您的本机(无论是手机还是电脑)的无线功能已经开启,并且能够搜索到无线网络。
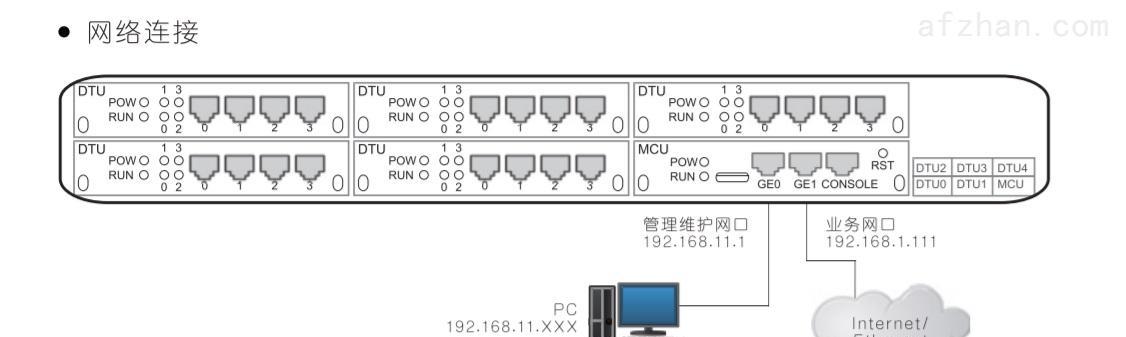
连接无线中继网关的步骤
步骤1:寻找中继网关的默认SSID
您需要找到无线中继网关的默认SSID(即无线网络的名称)。这通常可以在中继网关的背面标签上找到,或者您可以查看产品说明书。
步骤2:连接中继网关的无线网络
打开您的本机无线网络设置,搜索并连接到中继网关的默认SSID。连接过程中,可能会提示输入密码,这个密码同样可以在中继网关的标签或说明书上找到。
步骤3:访问中继网关的设置界面
连接成功后,您需要在本机的浏览器中输入中继网关的IP地址。IP地址同样可以在说明书或中继网关背面标签上找到。输入后,通常会提示您输入管理员密码,完成设置。
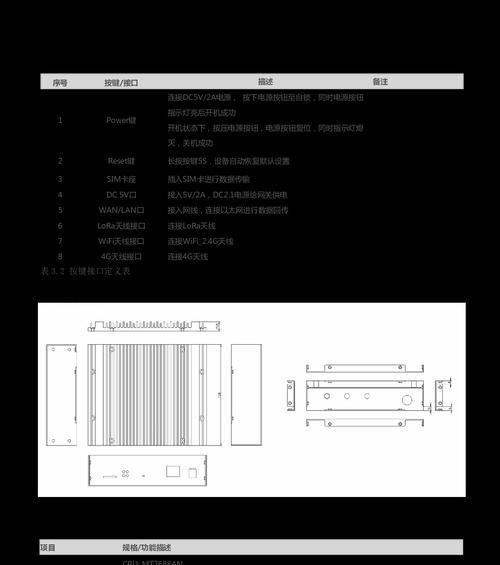
设置无线中继网关的步骤
步骤1:更改中继网关的SSID和密码
为了避免与原有无线网络冲突,建议更改中继网关的SSID和密码。在设置界面中找到无线网络设置,输入新的SSID和密码,并保存。
步骤2:选择要中继的主无线网络
接下来,需要在设置界面中选择要中继的主无线网络。您需要扫描可用的无线网络列表,选择您想要增强的网络,并输入该无线网络的密码。
步骤3:调整无线网络参数
根据需要调整无线网络的参数,比如信道宽度、无线模式等,以确保最佳的网络性能。具体参数设置取决于您的中继网关型号和无线网络环境。
步骤4:保存设置并重启中继网关
完成所有设置后,记得保存您的更改,并重启中继网关以使设置生效。
常见问题及解决方法
问题1:无法连接中继网关的默认SSID
解决方法:请检查您的本机无线功能是否正常开启,确认中继网关电量充足,并确保中继网关处于待机状态。
问题2:连接成功但无法上网
解决方法:确认中继网关与主无线网络连接成功,并检查您的设备是否设置正确。如果问题依旧,请重启中继网关和主路由器。
问题3:中继网关设置后信号依然很弱
解决方法:检查中继网关的位置,尽量将其放置在中间位置,并确保其距离主路由器和本机都不太远。同时,也可以考虑更换信道或调整无线模式。
无线中继网关的连接和设置虽然看起来复杂,但按照本文所介绍的步骤,一步步来操作,即便是初学者也可以轻松完成。确保在设置过程中注意每个细节,并根据实际情况灵活调整设置。如此,您就可以享受到更加稳定和广泛的无线网络覆盖了。希望您在阅读本文后,能够顺利解决无线网络覆盖的问题,享受到互联网带来的便捷。
标签: #步骤