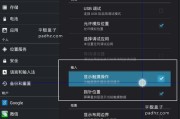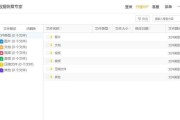随着技术的发展,手机与电脑之间的协同工作变得越来越重要,尤其对于需要在多个设备间传输文件、同步资料或是进行远程控制的用户而言。荣耀手机作为市场上较为热门的智能手机品牌之一,提供了多种与电脑连接协同工作的方法。下面,我们将具体探讨荣耀手机与电脑连接协同工作的步骤,并提供一些实用的技巧和常见问题的解决方案。
一、使用USB数据线连接
使用USB数据线连接是最直接且广泛采用的方法,可以实现数据传输、文件共享、镜像显示等功能。
步骤1:准备数据线
确保你有一条兼容的USB数据线,一般荣耀手机随机附带。
步骤2:连接电脑
将USB数据线一端连接荣耀手机,另一端连接电脑的USB接口。
步骤3:调整手机设置
在荣耀手机上,会弹出连接选项,选择“文件传输”或“媒体设备(MTP)”模式。如果需要进行手机画面显示在电脑上,则选择“仅充电”并使用手机自带的“电脑连接”功能进行设置。
步骤4:电脑端识别手机
在Windows电脑上,通常会自动安装所需的驱动程序,并在“我的电脑”或“此电脑”中显示可移动磁盘图标。在Mac电脑上,则需要在“Finder”中选择“设备”,然后进行操作。
步骤5:开始文件传输
此时,你可以通过电脑直接访问手机中的文件,并进行复制、粘贴等操作。
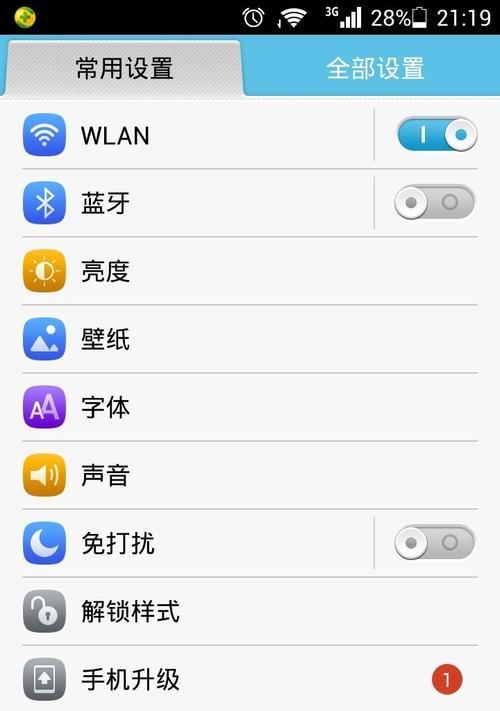
二、使用无线连接
在某些情况下,我们可能无法使用数据线,此时无线连接就显得尤为重要。
步骤1:开启手机的无线共享功能
在荣耀手机的设置中找到“网络和互联网”->“热点与网络共享”->“手机共享”,开启手机的无线共享功能。
步骤2:连接电脑至手机热点
在电脑上搜索并连接到手机创建的无线网络,输入密码后完成连接。
步骤3:使用蓝牙进行文件传输
如果需要无线传输文件,还可以使用蓝牙。在手机与电脑上都开启蓝牙功能,并进行配对。配对成功后,选择文件,通过蓝牙发送至电脑。
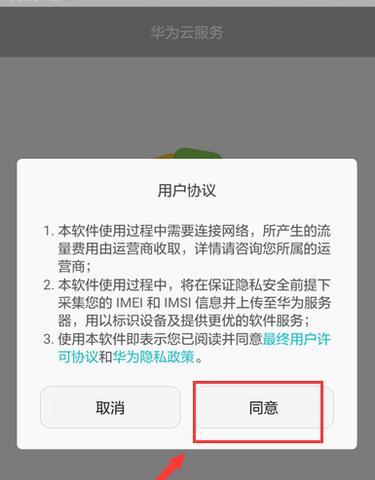
三、使用第三方软件
除上述方法外,还有一些第三方软件提供了便捷的协同工作方式。
步骤1:下载并安装第三方软件
常用的软件如AirDroid、ES文件浏览器等,可以在手机和电脑上安装对应的应用程序。
步骤2:使用软件进行连接
根据软件的指导,完成手机和电脑端的软件设置,建立连接。
步骤3:进行文件传输或远程控制
软件通常提供文件管理、远程控制等高级功能,根据需要选择相应的功能进行操作。
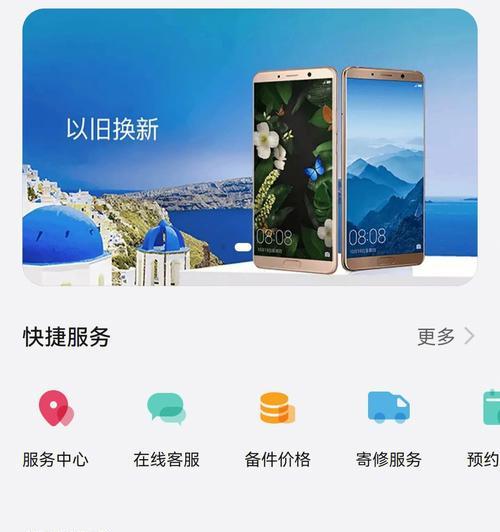
四、常见问题解答
Q1:连接后电脑无法识别手机怎么办?
答:请检查USB线是否完好无损,更换数据线或尝试使用其他USB口。在电脑端检查设备管理器中是否有未识别的设备,并重新安装或更新驱动程序。
Q2:无线连接不稳定,怎么办?
答:检查手机和电脑的无线信号强度,尽量避免距离过远或干扰。更新无线网卡和手机的网络驱动或软件至最新版本。
Q3:使用第三方软件安全吗?
答:使用第三方软件时,请确保从官方或可信的来源下载。同时,注意隐私设置,避免敏感信息泄露。
通过以上介绍,你应该能够顺利完成荣耀手机与电脑的连接,并开始协同工作。掌握这些方法和技巧,可以在日常工作中提高效率,方便快捷地处理文件和数据。记得在使用过程中,遇到任何问题都可以参考本文中的常见问题解答,或者寻求专业技术支持。
标签: #电脑