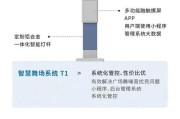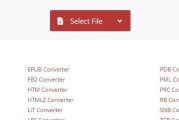在追求极致游戏体验的今天,显卡的设置成了一个不可忽视的环节。让显卡调整至最佳画质,不仅可以让你的游戏画面更加逼真,也能提升整体的游戏体验。下面,我们将详细探讨如何通过一系列步骤,将你的显卡调校至最佳画质,确保你可以享受到最佳的视觉盛宴。
了解显卡基础知识
在开始调整显卡之前,需要了解一些显卡的基础知识。显卡,全称为图形处理器(GraphicsProcessingUnit,GPU),是计算机中负责图像处理的硬件。显卡的质量直接影响到图像处理的能力,包括游戏画面的流畅度和画质。而调整显卡设置,主要是通过调整显卡驱动程序内的图形设置来实现。
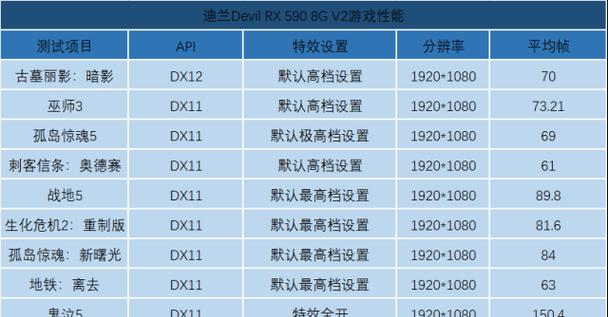
检查和更新显卡驱动
步骤1:打开显卡驱动控制面板
你需要打开显卡的驱动控制面板。不同的显卡品牌有不同的控制面板,如NVIDIA的显卡会使用NVIDIAControlPanel,而AMD的显卡使用的是AMDRadeonSettings。对于集成显卡,通常会在Windows的设置中找到。
步骤2:更新显卡驱动
在控制面板中找到驱动更新的选项,按照提示进行更新。确保驱动是最新的,可以帮助你获得最新的功能以及最佳的性能和稳定性。

调整3D图形设置
步骤3:进入3D设置
在显卡驱动控制面板中找到“3D设置”或类似名称的选项,点击进入。
步骤4:设置全局预设
进入“管理3D设置”后,你可以选择“全局预设”进行一些预设模式的选择。对于追求最佳画质的用户,可以选择“质量优先”的模式,这样可以自动设置多个参数以提升画质。
步骤5:调整图形设置
对于手动调整,你可以更改一些关键的图形设置,包括但不限于纹理质量、抗锯齿模式、阴影细节、环境光遮蔽等。提升每一个设置项的级别,可以让画面更精细,但同时也会增加显卡的负担。
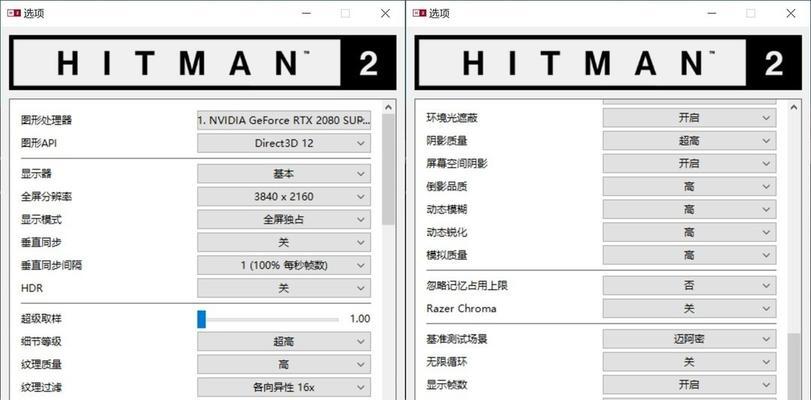
应用和测试调整结果
步骤6:应用设置并测试游戏
每次更改设置后,都需要点击“应用”按钮,并重新启动电脑或者相关应用程序,以确保新设置生效。之后,在游戏中测试新的设置,看看画面是否变得更好,同时注意游戏的流畅度是否受到影响。
注意显卡性能平衡
步骤7:平衡画质和性能
需要注意的是,提升画质会导致显卡的负荷增加,可能会出现帧率下降。在调整画质时,应该找到一个平衡点,确保画面质量提升的同时,游戏依然能够流畅运行。
额外技巧与常见问题
环境光遮蔽(AmbientOcclusion)
环境光遮蔽是一种能大幅增强画面真实感的技术,它能够模拟光线被物体阻挡的情况,让暗处更暗,亮处更亮,从而提升立体感和深度感。在3D设置中开启并调整其强度可以显著提升画质。
纹理过滤(TextureFiltering)
纹理过滤决定纹理在放大时的处理方式,高设置可以减少纹理的模糊感和马赛克现象。选择好的纹理过滤方法和等级,可以明显改善贴图质量。
抗锯齿(Anti-Aliasing)
抗锯齿是减少图像中锯齿现象的技术,这可以提升边缘平滑度,让游戏画面看起来更加自然。虽然抗锯齿会消耗显卡资源,但选择合适的抗锯齿模式和级别,可以在不过分影响性能的前提下,获得更好的视觉体验。
结语
调整显卡至最佳画质是一个细致且不断尝试的过程。根据上述步骤操作,并不断测试和微调,你就能够找到属于自己的最佳画质和性能的平衡点。如果你在操作过程中遇到任何问题,不妨查阅显卡的官方支持文档或咨询专业技术论坛,相信会得到专业的解答和帮助。通过不懈的努力,你将能享受到视觉效果和游戏性能的最佳结合,沉浸在每一个细节都栩栩如生的游戏世界中。
标签: #操作步骤