随着个人电脑的普及,越来越多的用户倾向于自己动手安装操作系统。对于喜欢尝鲜或需要频繁安装系统的用户来说,使用微PE系统安装Windows10是一种流行且方便的选择。本文将为你详细讲解如何通过微PE系统安装Windows10,并介绍安装过程中可能遇到的常见问题及其解决方法。
微PE系统是一个轻量级的PE系统(即预安装环境),它具有体积小、启动快、兼容性强等特点,非常适合用于安装、维护和修复Windows系统。在开始安装前,请确保你已准备好了以下条件:
1.一台可以正常启动的电脑。
2.微PE系统制作工具,如微PE工具箱。
3.一个至少8GB容量的USB闪存驱动器。
4.原版Windows10ISO镜像文件。
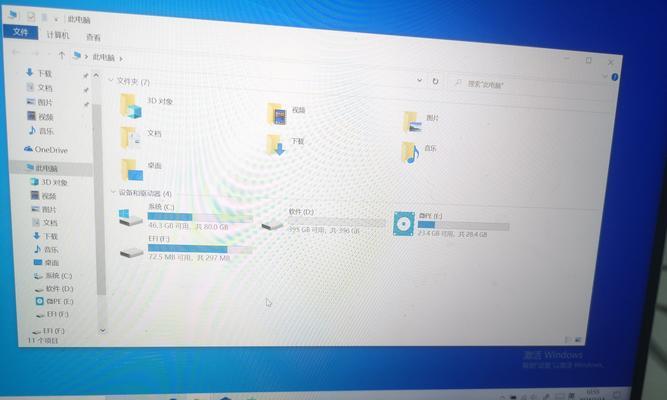
制作微PE启动盘
制作微PE启动盘是安装Windows10前的必要步骤,以下是详细指导:
1.下载并运行微PE工具箱:打开微PE工具箱程序,选择“安装PE”功能。
2.选择USB设备:将你的USB设备插入电脑,确保工具箱已正确识别到它。
3.制作启动盘:点击“安装到U盘”,程序会自动下载必要的文件,并将微PE系统写入USB设备。
4.挂载Windows10ISO镜像:在制作完启动盘后,将Windows10的ISO文件挂载到微PE启动盘中。
完成上述步骤后,你的微PE启动盘就制作完成了。
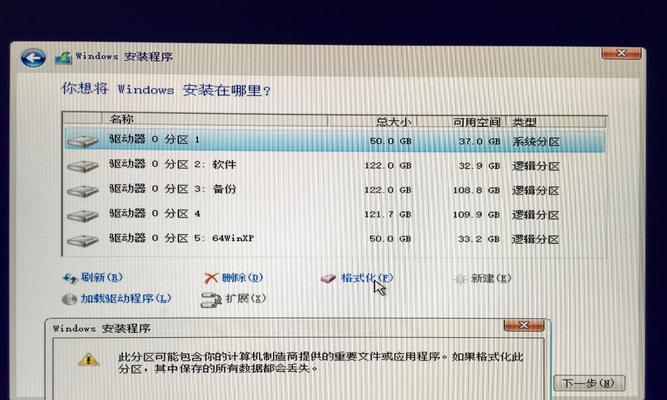
微PE系统安装Windows10步骤
接下来,我们将一步步介绍如何使用微PE启动盘安装Windows10:
步骤1:设置BIOS
1.重启电脑,并进入BIOS设置界面,通常是通过在启动时按`F2`、`Del`或其他特定键。
2.在BIOS设置中,将启动顺序调整为USB设备优先启动。
3.保存设置并退出。
步骤2:启动微PE系统
1.使用制作好的微PE启动盘启动电脑,进入微PE桌面环境。
2.在微PE环境下,可以对硬盘进行分区操作,或直接使用PE内置的安装工具。
步骤3:安装Windows10
1.双击桌面上的“Windows10安装工具”,进入安装界面。
2.选择“自定义:仅安装Windows”选项,开始安装。
3.选择硬盘分区进行安装。如果是新硬盘,需要先进行分区。
4.等待安装程序复制文件、安装功能、重启电脑几次,直至安装完成。
步骤4:完成安装
1.最后一次启动时,系统会要求你进行一些基本的设置,包括计算机名称、语言、输入法等。
2.设置你的用户账户信息,创建密码,并选择安全问题。
3.完成设置后,你就进入了Windows10桌面,意味着安装过程全部结束。
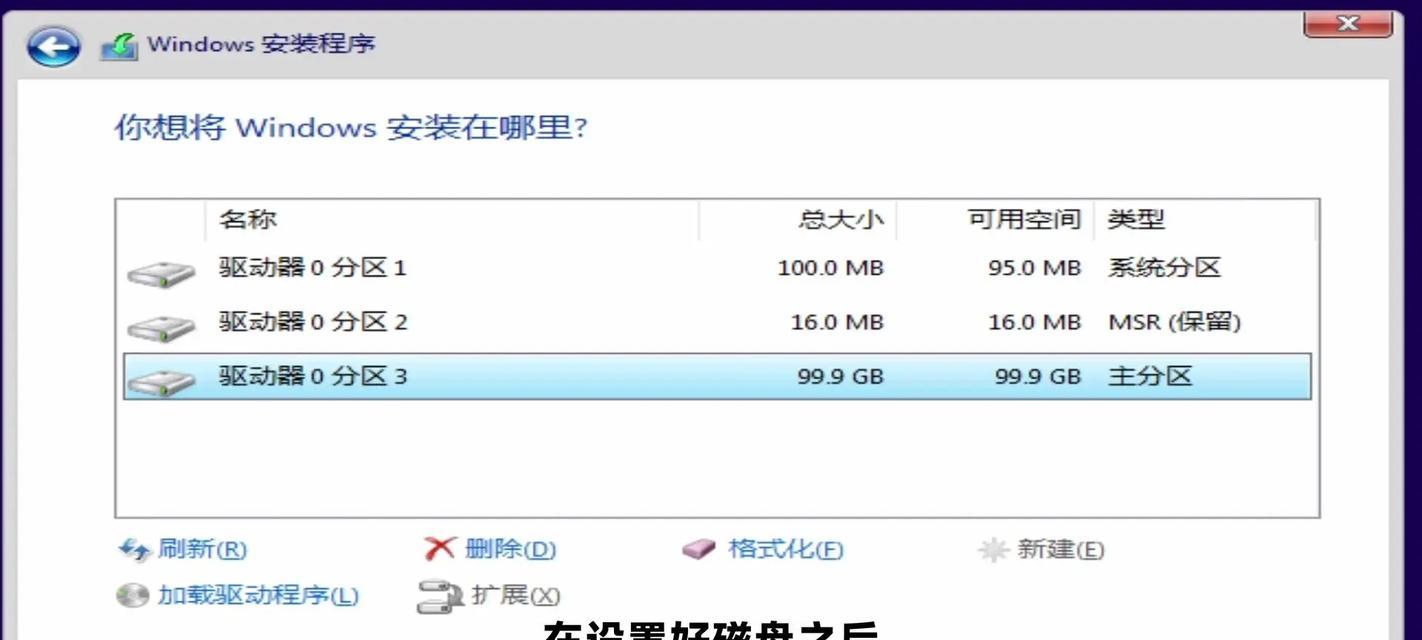
安装过程中常见问题及解决方法
问题1:微PE启动盘无法启动
解决方法:确保你的USB设备是USB2.0或更高标准的,并且没有被BIOS设置为仅从USB设备启动。检查启动盘是否制作成功,可以尝试在其他电脑上启动。
问题2:安装过程中出现蓝屏
解决方法:这种问题可能是因为硬件驱动不兼容导致的。可以尝试在安装完成后,进入安全模式,卸载最近安装的驱动程序。
问题3:系统分区失败
解决方法:检查硬盘是否有足够的空间和正确的分区格式。如果问题持续存在,可以使用磁盘管理工具先手动分区,然后再尝试安装。
问题4:安装过程卡在某一步骤
解决方法:这可能是因为系统的安装镜像不完整或损坏。尝试重新下载Windows10ISO文件,并再次尝试安装。
问题5:激活问题
解决方法:确保你有有效的Windows10产品密钥,或者使用数字许可证激活。对于没有密钥的情况,可以先安装未激活的版本,之后通过合法途径获取密钥或使用KMS激活方法。
通过以上步骤,你应该能够在微PE环境下顺利安装Windows10。尽管安装过程中可能会遇到各种问题,但大多数问题都有相应的解决方法。重要的是,你需要耐心地按照每一步操作,并对电脑硬件和BIOS设置有一定的了解。在安装完成后,不要忘记安装必要的驱动程序以及进行系统更新,以确保系统性能稳定和安全。如果你对安装过程中的任何步骤有疑问,可以参考本文提到的解决方法,或寻求专业人士的帮助。
标签: #安装win10

