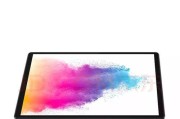随着科技的飞速发展,平板电脑已经成为我们日常生活中不可或缺的智能设备之一。其便捷性与强大的功能为用户带来了极大的便利。然而,为了获得更佳的使用体验,合理配置设备功能显得尤为重要。本文将详细介绍平板电脑亮度控制手势的设置方法,帮助用户更加灵活地管理屏幕亮度,从而保护视力并延长电池寿命。
一、了解亮度控制手势功能的重要性
在开始设置之前,首先需要了解为什么需要自定义亮度控制手势。平板电脑的亮度自动调节功能虽然方便,但在某些环境下可能无法达到最佳显示效果。通过设置亮度控制手势,用户可以更直观、更快速地调整屏幕亮度,适应不同环境光线,提升阅读和观看体验。
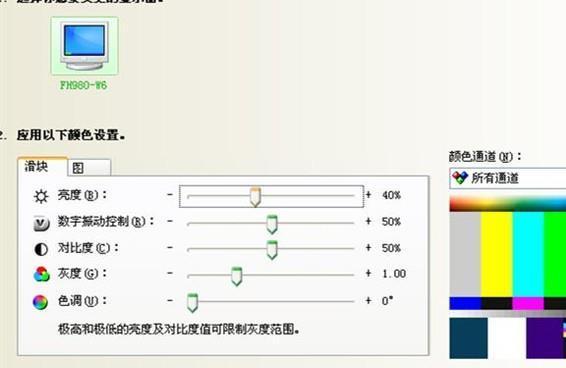
二、亮度控制手势设置的前期准备
为了顺利完成设置,您需要确保平板电脑系统更新到最新版本,并拥有足够的权限来修改系统设置。了解您的设备是否支持手势操作也是必要的前提条件。一般情况下,主流品牌的平板电脑都具备这一功能。
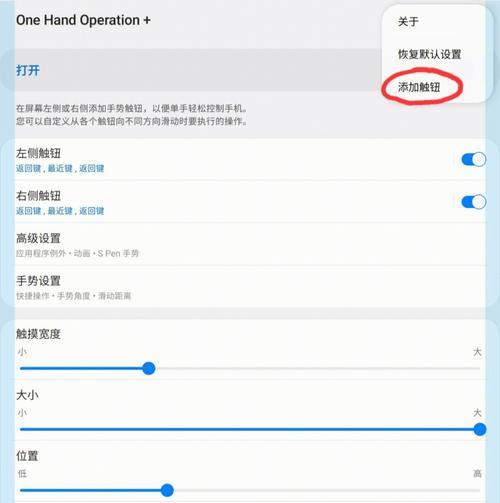
三、具体设置步骤
步骤一:进入平板电脑设置界面
点击平板电脑桌面的“设置”图标,进入系统设置界面。
步骤二:找到显示和亮度设置
在设置菜单中,找到“显示和亮度”选项,点击进入。
步骤三:启用手势控制功能
在“显示和亮度”菜单中找到“手势控制”或“亮度手势”等相关选项,并确保该功能处于启用状态。
步骤四:定义亮度控制手势
根据提示定义您想要使用的亮度控制手势。通常,用户可以设置向上滑动来增加亮度,向下滑动来减少亮度。
步骤五:测试手势功能
设置完成后,离开设置菜单并尝试使用刚才定义的手势来控制亮度,确保功能正常工作。
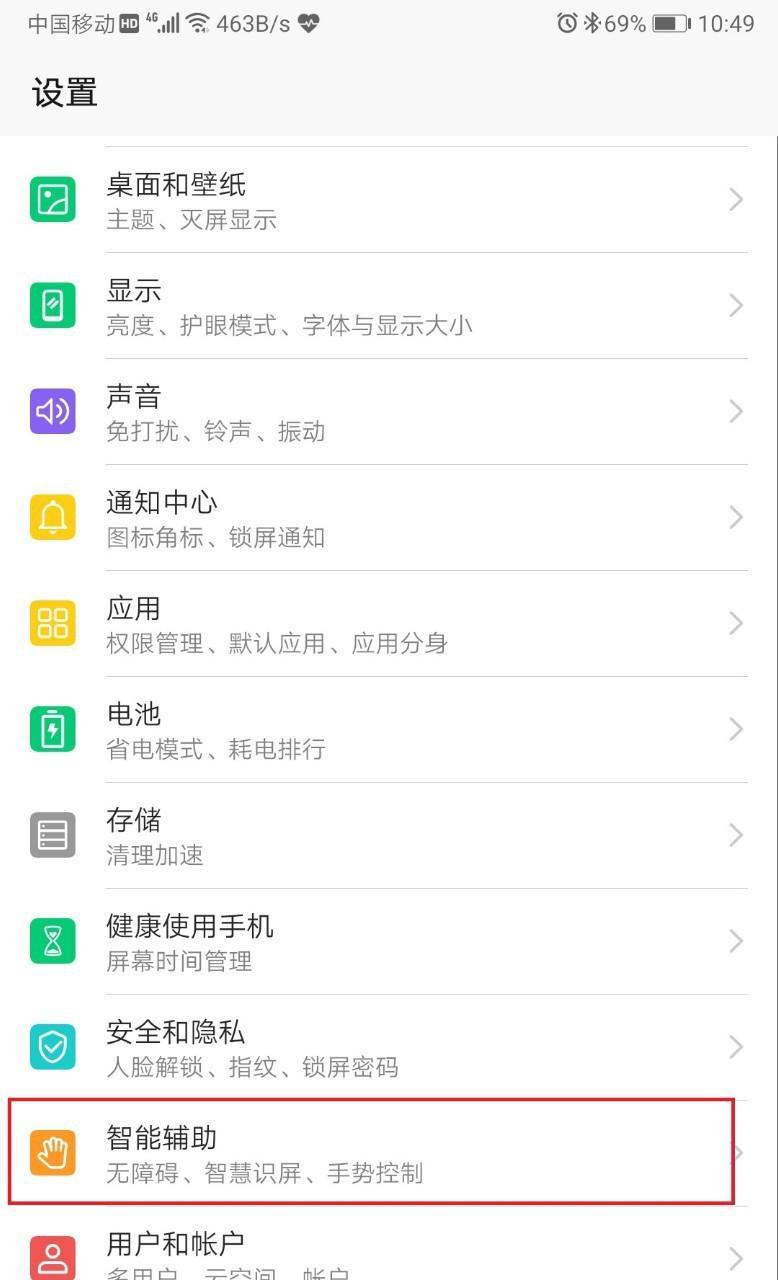
四、常见问题解答
问题一:平板电脑不支持手势控制怎么办?
如果您的设备不支持手势控制亮度,可以考虑使用平板电脑侧边的物理按钮进行亮度调节,或者下载第三方软件来实现类似的功能。
问题二:手势控制时有时无是什么原因?
这可能是由于系统识别手势的灵敏度设置不当所致。请尝试调整手势识别的灵敏度设置,或者重新定义更易于操作的手势。
五、实用技巧与建议
在光线较暗的环境中,适当降低屏幕亮度有助于保护视力。
当长时间阅读或工作时,保持适宜的亮度能够减少眼睛疲劳。
定期清洁平板电脑的屏幕,防止手势操作时的误触。
六、
平板电脑亮度控制手势的设置方法既简单又实用,只需几个简单的步骤,就能让用户在不同环境下更便捷地控制屏幕亮度。通过本文的介绍,相信您已经能够轻松完成设置,并在日常使用中享受到个性化设置带来的舒适体验。
以上内容就是关于平板电脑亮度控制手势设置方法的全面指南。如您在操作过程中遇到任何疑问,欢迎留言探讨,我们将竭诚为您解答。
标签: #平板电脑