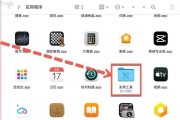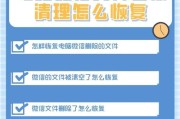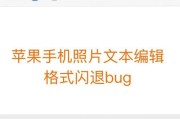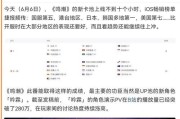对于许多用户来说,将打印机连接到苹果电脑上可能会遇到一些技术障碍。本文将指导您如何在Mac上连接打印机,并提供一系列操作步骤和注意事项。无论是无线连接还是通过USB连接,您都将了解到确保顺利连接的要点。
开始之前:准备和了解打印机类型
在连接打印机之前,您需要了解自己的打印机类型(无线或有线)以及是否支持AirPrint功能。AirPrint是苹果公司开发的一种技术,允许用户无线打印至兼容的打印机。确认您的设备支持AirPrint或您拥有正确的驱动程序是成功连接的第一步。
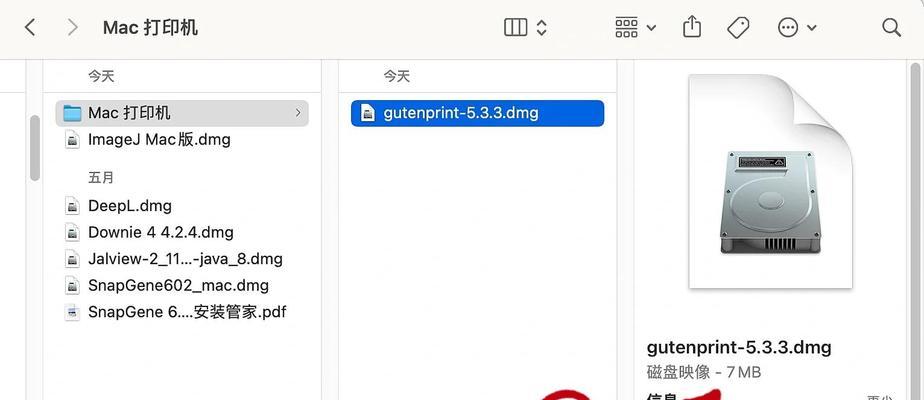
一、检查打印机是否准备就绪
确保打印机开启并处于可被连接的状态。对于有线连接,检查USB线缆是否完好无损。对于无线连接,确保打印机连接到同一个Wi-Fi网络。
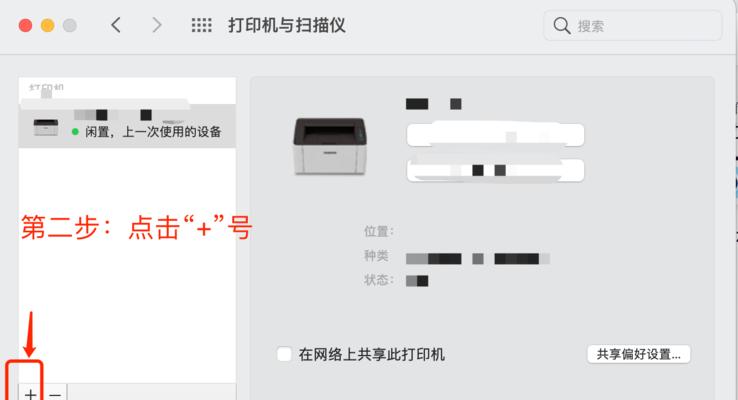
二、通过系统偏好设置添加打印机
1.点击苹果菜单,选择“系统偏好设置”。
2.点击“打印机与扫描仪”。
3.点击页面左下角的“+”号按钮,开始添加打印机。
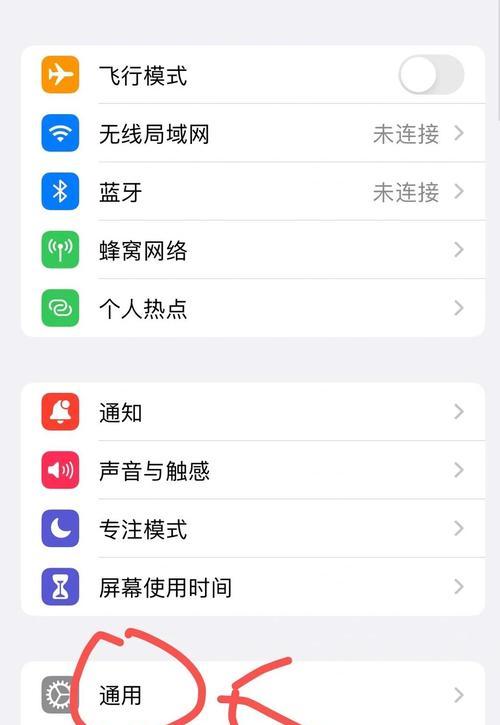
三、无线打印机连接步骤
1.在添加打印机的窗口中,您的Mac会自动搜索附近的无线打印机。
2.在列表中选择您的打印机模型。
3.如果需要,安装打印机软件或驱动程序。您可能需要从制造商网站下载最新的驱动程序。
4.点击“添加”按钮,等待打印机安装完成。
四、有线打印机连接步骤
1.使用USB线缆将打印机连接到Mac。
2.系统可能会自动识别打印机并弹出安装提示,如果没有,返回“打印机与扫描仪”设置,点击“+”号。
3.在弹出的列表中选择打印机型号。
4.如果系统未自动安装驱动程序,您可能需要手动下载并安装。
五、连接过程中应避免的常见问题
确保打印机与Mac处于同一网络:这是无线打印的首要条件。
检查驱动程序:过时的驱动程序可能会导致连接问题。
关闭防火墙或安全软件的干扰:有时这些软件会阻止Mac与打印机通信。
检查打印机状态:确保打印机没有纸张卡住,墨盒或碳粉充足,处于就绪状态。
六、使用AirPrint进行无线打印
如果您有支持AirPrint的打印机和Mac,连接过程会更加简单:
1.确保打印机和Mac连接到同一Wi-Fi网络。
2.在应用程序中选择“文件”菜单下的“打印”选项。
3.在弹出的打印窗口中,您的打印机应该会自动出现在打印机列表中。
七、高级设置和故障排除
自定义打印选项:在打印窗口,您可以选择纸张大小、打印质量、双面打印等选项。
检查打印机队列:如果打印任务没有开始,检查打印队列是否有错误。
重启打印机和Mac:如果遇到问题,简单地重启设备有时能解决问题。
八、使用第三方软件进行打印
如果您的打印机不支持AirPrint,或者您需要更高级的打印选项,可以考虑使用第三方打印软件。这些软件通常提供了更多的定制和控制选项,但同样需要确保其兼容性和安全性。
通过以上步骤,您应该能够成功将打印机连接到您的苹果电脑并开始打印工作。如果您在连接过程中遇到任何问题,可以参考本文中的建议进行故障排除。记得,保持打印机软件的最新状态,以获得最佳性能和兼容性。
现在,您已经掌握了如何在苹果电脑上连接和使用打印机的全面知识。无论是通过简单的AirPrint还是通过更复杂的方法,打印任务都应该是无缝且高效的。祝您打印愉快!
标签: #苹果电脑