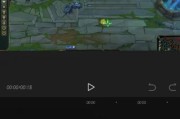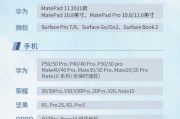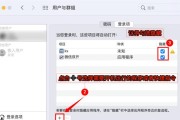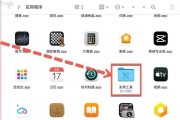在使用苹果电脑进行游戏娱乐或工作学习时,你或许需要记录下游戏过程或分享精彩片段。本文将详细介绍如何在苹果电脑上切换和记录游戏视频的方法与步骤。这将让你的游戏过程更加有趣,也能让你轻松地捕捉和分享游戏中的精彩瞬间。
开篇核心突出
本文旨在为使用苹果电脑的用户提供一个详尽的指南,以掌握如何切换和记录游戏视频。通过清晰的步骤说明,即便是计算机初学者也能轻松上手。我们将涵盖从基础操作到高级功能的所有步骤,确保你能够有效地捕捉游戏视频,并进行后期编辑和分享。

一、切换游戏视频的前奏准备
1.1确认游戏软件支持
在开始之前,确保你所玩的游戏支持视频录制功能。一些流行游戏内置了屏幕录制选项,而一些更老的游戏可能需要你使用第三方软件来实现视频捕捉。
1.2检查系统要求
苹果电脑的操作系统通常支持游戏视频切换,但为了更好的体验,建议升级到最新版本的macOS。确认你的Mac有足够的存储空间来保存录制的视频。
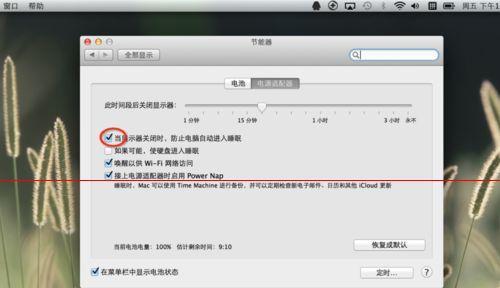
二、使用macOS内置功能进行游戏视频切换
2.1启用快捷键录制
macOS内置了屏幕录制功能,无需额外软件即可进行简单录制。操作如下:
按下`Command+Shift+5`,屏幕会显示控制条。
选择“录屏”选项,并设置是否包括系统声音。
点击“录制”按钮,即可开始捕捉屏幕。再次按下快捷键,录制将停止,并自动保存到桌面。
2.2使用QuickTimePlayer录制
除了快捷键之外,苹果电脑上的QuickTimePlayer也是一款强大的视频播放及录制工具。以下是其录制步骤:
打开QuickTimePlayer应用。
点击菜单栏的“文件”,选择“新建屏幕录制”。
在弹出的窗口中,你可以选择是否录制系统声音和鼠标点击效果。
点击录制按钮开始视频捕捉,同样,再次点击可以停止录制。

三、利用第三方软件切换游戏视频
3.1选择合适的第三方录制软件
虽然macOS内置的录制工具足以应付简单的视频捕捉需求,但对于更专业的需求,第三方软件可能更适合。一些流行的选择包括OBSStudio、ShadowPlay等。
3.2安装和配置第三方软件
下载并安装你选择的第三方软件后,你可以根据需要进行相应的设置:
打开第三方软件,根据向导配置视频捕捉的分辨率、帧率等参数。
在软件中设置好输出路径,以便录制的视频能够被存储到指定位置。
3.3开始和停止录制
在游戏开始前,打开第三方软件并启动录制。
游戏结束后,关闭录制软件或在软件中停止录制。
录制的视频将保存在你在软件中设置的路径。
四、视频切换后的编辑与分享
4.1使用iMovie等软件进行编辑
录制完成后,你可能需要编辑视频以提升其观看体验。iMovie是苹果电脑上一款易于上手的视频编辑软件,它提供丰富的剪辑、滤镜和音效功能。
4.2分享到社交媒体或视频平台
编辑完成后,你可以将视频上传至YouTube、微博等社交媒体或视频平台,与朋友或全世界的观众分享。
五、常见问题与解决方法
5.1录制的视频质量不佳
如果你发现录制的视频质量不理想,检查软件设置是否为最高质量。在录制软件中,选择更高的分辨率和帧率可以获得更清晰的视频效果。
5.2录制声音不清晰
确保麦克风是开启状态,并正确连接。如果问题依旧,尝试在录制软件的设置中调整声音来源和音量。
5.3系统资源占用过高
录制游戏视频时,系统资源占用可能会显著提升。关闭不必要的应用程序或调整录制设置来降低资源占用。
六、结语
通过本文的介绍,你应该能够熟练地使用苹果电脑进行游戏视频的切换和捕捉。无论是通过macOS的内置功能还是第三方软件,都能让视频录制变得轻而易举。记得根据需要进行适当的设置,从而获得最佳的录制效果。有了这些技巧,你将能够更好地记录和分享游戏中的精彩时刻。
标签: #苹果电脑